Dashboard widgets
On this page
Introduction
Your Service Desk dashboard plays a key role in helping you gain visibility and lets you analyze your performance and that of your team.
Your dashboard displays information that helps you:
- Identify gaps.
- Improve service desk operations.
- Increase overall productivity.
Navigation
Dashboard  .
.
Customize widgets on your dashboard
You can customize your dashboard by adding widgets and customize those widgets to display the information that is useful to you.
There's a limit of 30 widgets per dashboard.
Add a widget
- Click Add Widget in the upper right.
- From the menu that opens on the left, search for a widget by name or click the right-facing arrow next to a category to display a list of available widgets for that category, and then select the widget you want to add. Widget options are categorized by type:
- Incidents
- Service Statistics
- Time Tracking
- Tasks
- Solutions
- Changes
- Risks
- Other Assets
Service Desk adds the widget to the top left of your dashboard.
- Drag and drop the widget to the location of your choice.
Widget data is grouped by the type of widget. For example, If you want data to be grouped by category, SolarWinds recommends using the Incident by Category widget.
Edit a widget
-
Hover over the name of the widget until the pencil icon displays.
-
Click the pencil icon.
- In the Edit Widget pane on the left, select the appropriate tab (Widget or Filters).
- To rename, select the Widget tab and edit the Widget title.
- To change widget filters, select the Filters tab. The filtering options available are based on the widget type. For an incident related widget, apply filters just as you would on the incident index page, for example, level status, state, and other fields. See Incidents for more information.
- Click Update to save changes.
Example edit
For this example, we review the service statistics widget named Average time to first response (business hours).
Before you begin, notice the average time for a KPI and the trends for the selected metric as compared to the average of the previous period. The time reflected by HH:MM is color coded. Green reflects improvement vs the previous period, and red reflects degradation.
Before editing, duplicate the widget by clicking the ellipsis in the upper right and selecting Duplicate.

This creates a copy of the widget that you can edit.
With the newly duplicated widget selected, follow the instructions above on how to edit a widget.
In this example, the filters tab lets you edit attributes (example: state; assignee) and value (example: open; Jack Smith).

After completing the edits for open tickets assigned to Jack Smith, you can then duplicate the widget multiple times to compare data across your team. For example, you can open the Average time to first response widget for each user on your team and analyze what works best and the areas that need improvement.
You can also create multiple widgets of the same type to save time. As your side edit becomes more complex, the ability to duplicate a widget lets you enter and edit as needed.
Collapse, duplicate, or delete (close) a widget
Click the ellipsis icon in the upper right, and then select the appropriate option from the dropdown list.
Useful widgets and widget types
-
The blank widget provides you with endless filtering and customizing abilities. When initially selected, all incidents are displayed. When you click on All Incidents, the filtering pane displays. You can add any incident related filters there. , similar to what you are familiar with when filtering in the incident index page, displays.
-
Incident trend reporting helps you track your overall efficiency by looking at the number of submitted incidents versus closed incidents for a given time period. For example, using incident trend reports you helps you identify agents or departments that have a higher than average number of unresolved incidents over a period of time.
Some service delivery managers use this to identify the origins of incidents. With the data they can align resources to upgrade hardware and systems or determine root cause of incidents.
-
Service agent reporting lets you review performance of service desk agents who need assistance in areas of improvement on an individual basis. For example, because multiple departments are responsible for delivery of services, comparing departmental performance can help you determine which service each department should provide.
Service desk managers can assess their team members via the Incidents Throughput report. It is an assessment of the number of incidents created, opened, or closed per service desk agent. The information assists you in understanding overall team member workload and effectiveness over a specified period of time.
-
Ticket transfer widgets let ESM customers see which tickets were transferred between service providers. There are two different transfer widgets:
- Tickets forwarded from other providers
- Tickets forwarded to other providers
Group custom widgets
As you create widgets to gain insight into your team's performance, you can group custom fields to determine best processes for your team. For example, you can create a widget that groups impact and risk.
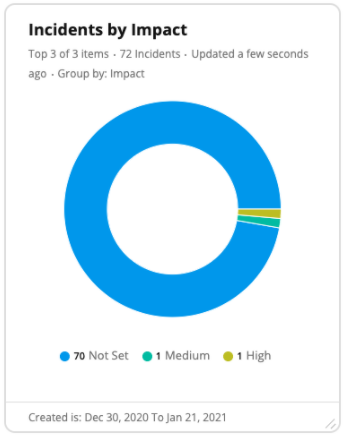
By comparing custom fields you gain insights into additional metrics across your organization.
You can create a custom widget to track custom survey responses. SolarWinds recommends creating a custom dashboard for custom surveys, and then creating a custom widget, but a custom dashboard is not required. If you choose to create a custom dashboard, you can add multiple widgets to it.
Available widgets
The available widgets are based on type. Below you can see each type and the widgets available for that type.
Service statistic widgets
- Average time to assignment
- Average time to first response (elapsed time)
- Average time to first response (business hours)
- Average time to resolution (elapsed time)
- Average time to resolution (business hours)
- Average time to closure
- Average age of open incidents
- Average time in a state (elapsed time)
- Average time in a state (business hours)
- Average time spent by assignee (elapsed time)
- Average time spent by assignee (business hours)
- Average number of reassignments
Computer widgets
- Computers by OS
- New Computers
- Computers by Status
- Computers by Department
- Computers by Site
- Computers by Category
Other assets
- Other Assets by Manufacturer
- Other Assets by Owner
- Other Assets by Department
- Other Assets by Site
- Other Assets by Type
- Other Assets by Model
- Other Assets by Status
Software
- New Software
- Top Software Categories
- Top Software Installs
- Top Software Vendors
- Top Software by Vendor
Contracts
- Expired Contracts
- Expiring Contracts
- Contracts by Manufacturer
- Contract by Type
- Contracts Financial Value
Risks
- Risks Summary
- New Risks
- Risks by Category
Incidents
- My New Incidents
- My Active Incidents
- All New Incidents
- Unassigned Incidents
- Incidents Due in Next Days
- Incidents Overdue
- Aging Incidents
- Active Incidents by State
- Incidents by Priority
- Incidents by Category
- Incidents by Subcategory
- Incidents by Assigned to
- Daily Incidents by Assignee
- Active Incidents by Requester
- Incidents by Site
- Incidents by Department
- Customer Satisfaction Today
- Customer Satisfaction
- Service Level Management
- Tickets forwarded from another service provider (available to ESM customers only)
- Tickets forwarded to another service provider (available to ESM customers only)
Time tracking
- Most Time Consuming
- Recent Time Entries
- Where Time Is Spent
Tasks
- Tasks by Assignee
- My Tasks
- My Overdue Tasks
- My Team Tasks
- My Team Overdue Tasks
- All Tasks
- Tasks Due Today
- Tasks Created Today
- All Overdue Tasks
- Tasks I Requested
Solutions
- New Active Solutions
- Solutions by State
Changes
- Changes by Process Starting Date
- Changes by Creation Date
- Changes by Planned Start Date
- Changes by Planned End Date
- Changed Passed Planned Start Date
- Changed Passed Planned End Date
Tags
- Top Incident Tags
- Top Problem Tags
- Top Change Tags
- Top Release Tags
- Top Solution Tags
- Tagged Objects
Benchmark
-
Benchmark
News
- Product Updates
- Customer Community
- Blog
Custom feeds
-
Custom RSS Feed
Other
- User Summary
- Service Desk/Portal Users Ratio
