Time-based automations
On this page
Introduction
Time-based functionality allows customers to create conditions based on Date or Date and Time fields.
Before creating time-based automations in Service Desk, SolarWinds strongly recommends that you understand how automations work. See Automation rules for more information.
Navigation
| ITSM customers | ESM customers |
|---|---|
| Setup > Service Desk > Automation Rules |
Service Provider > Service Desk > Automation Rules |
Time-based automation examples
- Automatically assign a ticket created during non-business hours to avoid having it sit unassigned for a number of hours. With time-based automation you can automatically assign these tickets to special teams or users.
- Automatically send an email seven days before a ticket’s due date.
- Automatically send an email if there is no Incident index from the requester or agent within a specified period of time.
- Automatically update a ticket's priority if it has no Incident index from a technician after one hour.
- Automatically close a ticket three days after it was resolved.
Understanding regular conditions vs time-based conditions
Although there are two conditions well suited for time-based automation where you can define the Date and Date/Time fields, it is important to understand the difference between them. Each determines when Service Desk will check for a match to the condition.
-
Regular Condition
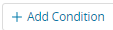 A regular condition performs a check immediately after the trigger occurs.
A regular condition performs a check immediately after the trigger occurs.Factors to consider: Is the date value in a specific range, for example:
-
Was the incident created during business hours or not?
-
Was the Incident resolved last week?
-
Is the change planned for this month?
-
-
Time-Based Condition
 A time-based condition also checks immediately, but if the time period has not elapsed yet, the condition will schedule a job to recheck at a that point in time.
A time-based condition also checks immediately, but if the time period has not elapsed yet, the condition will schedule a job to recheck at a that point in time.Factors to consider: Is the date value relative to a specific moment in time, for example:
- Is today 7 days before the due date?
- Is today 3 days after the resolution date?
- Is now 3 hours after the assignment date?
- When was the first/last Incident index entered?
Example of the difference
Someone has created two conditions in the same automation rule. One is a regular condition while the other is a time-based condition.
-
Regular condition
Field: Due Date/Time
Operator: After
Value: Last Day
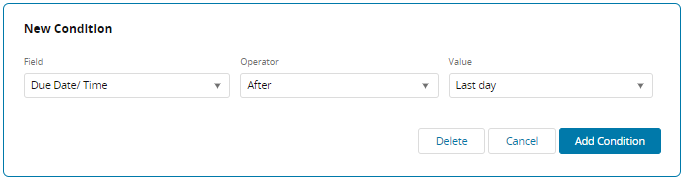
-
Time-based condition
Amount: 1
Time Frame: Day
Operator: After
Field: Resolution Date/Time
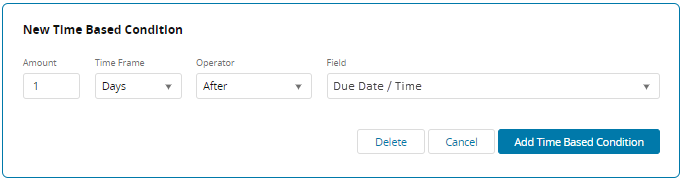
By looking at the conditions you may think they are the same, but they are not.
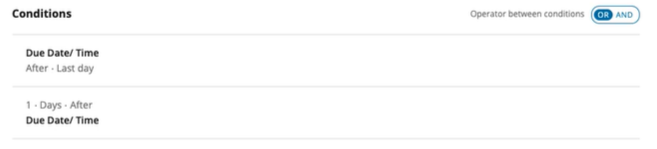
Regular condition. Because regular conditions check immediately after the trigger occurs, if the trigger were 'object updated', then the condition would immediately check to see if the object was updated after the last day and the result would immediately be True or False.
Time-based condition. When a trigger occurs, the rule runs immediately and checks all the conditions. If there is a time-based condition where the time period has not yet elapsed, Service Desk will schedule the rule to rerun in the future after that period has elapsed.
Time-based conditions include:
- Last update Date / Time
- Resolution Date / Time
- Closing Date / Time
- Assignment Date / Time
- Reopened Date / Time
- Date / Time of Last Comment by Requester
updated at or updated to) and a time-based condition. When a time-based condition was not met, the rule usually is scheduled to run again in the future to a time when the condition will be met. However, if the rule also has an update condition, it will not be scheduled to run again as at that time no field will have been updated.Create an automation rule to test for no comments received
You can test for a situation where a ticket hasn’t been commented on after a specified amount of time by using a Date/Time condition. If you set up a condition that checks the date/time of the last comment, and the ticket has no comments, the reference point will change to the ticket creation time and the condition will resolve to true if the specified amount of time has elapsed since the ticket was created.
You might want to exclude private comments from your automation rule. In the example image below you can see the Public comments only checkbox. In the example, the field selected is Date/Time of Last Comment by Agent.
Agent comments can be public or private, but if the checkbox is selected then only the agent's public comments are counted. If the selected field is Date/Time of Last Comment by Requester, the checkbox is disabled because requester comments are always public.

System fields per condition type
The table below can help you better understand the system fields available for each condition type.
| Field | Object | Description |
|---|---|---|
| Due Date/Time | Incident | Value of the Due Date field of an Incident |
|
Planned Start Date |
Change | Value of the Planned Start Date field of a Change |
| Planned End Date | Value of the Planned End Date field of a Change | |
|
Created Date/Time |
Both | Time stamp of the record creation |
| Last Update Date/ Time | Time stamp of the record update | |
| Resolution Date/ Time | Time stamp of the record resolution | |
| Assignment Date/ Time | Time stamp of record assignment | |
| Reopened Date/ Time | Time stamp of the record reopening |
To help you use these fields in regular conditions, the table below defines the dynamic values.
| Field | Description |
|---|---|
| Last Day | Checks if the selected value is 24 hours from the rule trigger time stamp. Last day is available only for Date and Time fields. |
| Last 7 Days | Checks if the value of the selected field is 7 days from the rule trigger time stamp. |
| Last 14 Days | Checks if the value of the selected field is 14 days hours from the rule trigger time stamp. |
| Last 30 Days | Checks if the value of the selected field is 30 days hours from the rule trigger time stamp. |
| Last 60 Days | Checks if the value of the selected field is 60 days hours from the rule trigger time stamp. |
| Last 90 Days | Checks if the value of the selected field is 90 days hours from the rule trigger time stamp. |
| Last Week | Checks if the value of the selected field is in the last week. |
| Last Month | Checks if the value of the selected field is in the last month. |
| Last Quarter | Checks if the value of the selected field is in the last calendar quarter. |
| Last Year | Checking if the value of the selected field is in the last calendar year. |
| This Week | Checks if the value of the selected field is in this week. |
| This Month | Checks if the value of the selected field is in this month. |
| This Quarter | Checks if the value of the selected field is in this calendar quarter. |
| This Year | Checks if the value of the selected field is in this calendar year. |
| End of Month | Checks if the selected date or date/ time field is the last day of the month according to that date. |
| End of Quarter | Checks if the selected date or date/ time field is the last day of the calendar quarter according to that date field selected. |
| End of Year | Checks if the selected date or date/ time field is the last day of the calendar year (31/12) according to that date field selected. |
| Business Hours | Checks whether a specific date/time is in the range of the business hours per the specific date and time field. Business hours is available for Date and Time fields only. When using Business Hours it is mandatory to select at least a single site. |
Current limitations
As SolarWinds is always looking to enhance your user experience, we would like to point out a few areas that will help you make the best use of the time-based automations feature.
| Limitations | Error Message Displayed |
|---|---|
| Time-based conditions are limited to 13 months. | An automation rule cannot exceed 13 months |
| Time-based conditions are limited to 400 days. | An automation rule cannot exceed 400 days |
| Time-based conditions are limited to 9600 hours | An automation rule cannot exceed 9600 hours |
| Time-based conditions are limited to 57,600 hours | An automation rule cannot exceed 576000 hours |
| The total amount of scheduled jobs you can have on your instance = 5000 |
When exceeding this amount, you will receive the following email: Title: Time-Based Automation Jobs Limit Exceeded Body: Hello %{user} You have exceeded your instance’s time-based jobs limit of %{limit}. Please contact Solarwinds Service desk Support at support@samanage.com |
More information on time-based automations is available in THWACK.
See Automations for instructions on how to create an automation rule.
