Obtain Zoom meeting details via bi-directional process integration with OAuth 2.0 credentials
On this page
Introduction
This guide provides step-by-step instructions for using a bi-directional process integration with OAuth 2.0 credentials to collect Zoom meeting details. The collected information can then be used to populate service desk custom fields and streamline meeting-related workflows by utilizing these fields in automated process workflow conditions and actions.
Prerequisites
An administrator role is required to perform the actions described in this example. You also need an active Zoom account and the required API information, such as authentication URL and the target endpoint URL, including the meeting ID. See User instructions.
User instructions
-
Establish new credentials with the OAuth 2.0 authentication method. (See Credentials.)
-
Navigate to Setup > Account > Credentials.
-
From the All Credentials index, click the Add
 icon, and select the OAuth 2.0 credential from the dropdown list.
icon, and select the OAuth 2.0 credential from the dropdown list.
-
-
In the new credentials dialog:
-
Fill in the required information:
-
Name: Zoom OAuth 2.0
-
Authentication URL: The authentication URL provided in the Zoom API documentation
-
-
Add a new Header for the basic authorization token, obtained from the Zoom API documentation.
-
Click Create in the upper right to create the credentials.
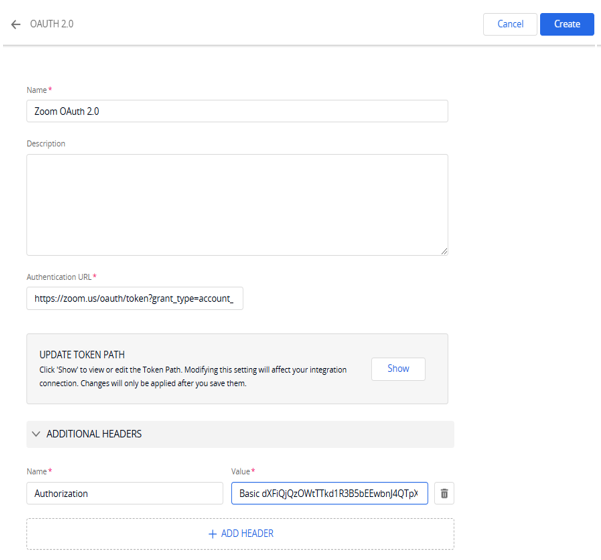
-
-
Create the process integration.
-
Navigate to Setup > Integrations > Process Integrations.
-
Click
 in the upper right.
in the upper right. -
In the Create Http Integration dialog:
-
Fill in the required fields:
-
Name: Zoom integration
-
URL: The target endpoint URL, including the meeting ID, used to retrieve the meeting details, as provided in the Zoom API documentation
-
Authentication Method: OAuth 2.0
-
Credentials: Zoom OAuth 2.0 (The dropdown list displays credentials matching the selected authentication method.)
-
-
Under HTTP Method, select GET and specify the desired number of retries for your API call.
-
Under Additional Headers, notice the basic authorization token (Value) is pre-populated with based on the OAuth 2.0 credential settings.
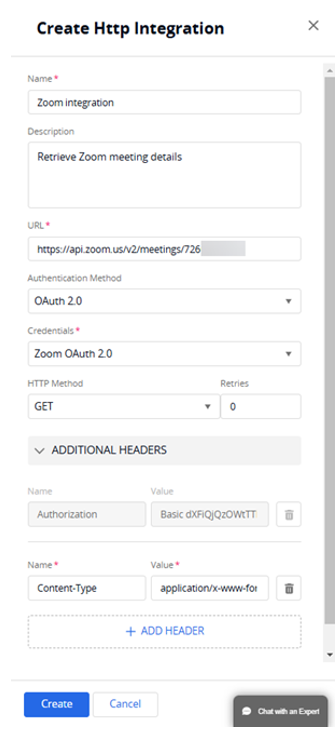
-
Click +Add Header. From the dropdown, select Content-Type and specify its value. For this example, the value is
application/x-www-form-urlencoded. -
Click Create to save the integration.
-
-
-
Add the process integration you just created to a workflow in the service catalog, change catalog, or a runbook.
In this example, we use a service catalog item to populate details obtained from a Zoom meeting into Service Desk custom fields for a virtual onboarding session.
-
Create a new service catalog item or edit an existing one. For example, you could use a service catalog item for an employee onboarding process.
-
Create custom fields to store the meeting details and add them to an incident or a service catalog item. Examples of custom fields include:
- The meeting topic
- Meeting date
- Start time
- Join URL
- Password
-
From the Service Catalog item, scroll down to the Process section, and open the process integration configuration.
-
In the New Process Integration dialog, fill in the required information:
-
Name: Obtain Zoom meeting details
-
Description (optional): Obtain Zoom meeting details and populate them into SWSD custom field
-
Integration:
From the dropdown, select Zoom Integration, which you created in Step 3. When you select the integration, Service Desk prepopulates the HTTP Method, URL, Retries, and Additional Headers including Authorization and Content-Type, as configured in Steps 2 and 3.
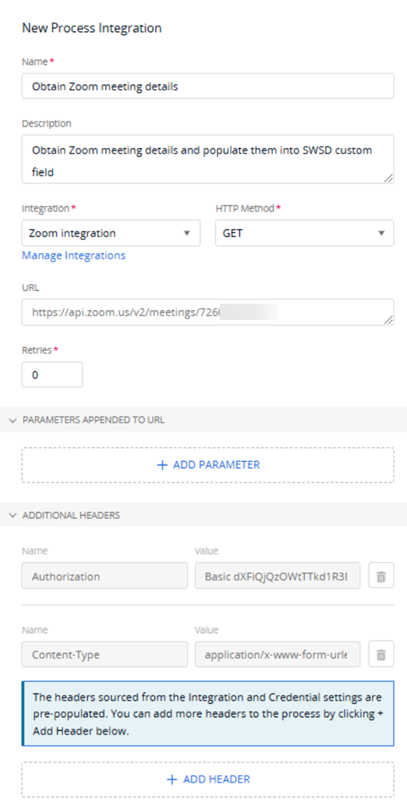
-
-
To specify the data you want to extract from the Zoom meeting, define the data elements to parse from the HTTP response in JSON format in the next step of the process integration settings, and map these elements to the Service Desk custom fields where you want the data to be populated:
-
Scroll down to the API Data Path section and click + Add Data Path.
-
Fill in the Path and Field for each data element you want to extract from the HTTP response.
-
Path: Use a valid JSON format to specify a data element.
-
Field: Select the Service Desk field where you want the data to be populated.
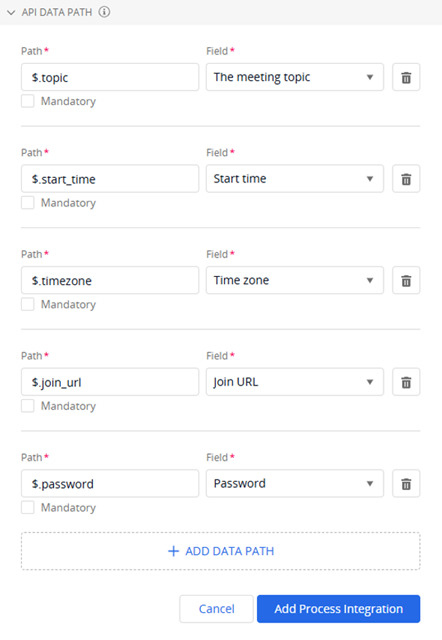
-
-
Click Add Process Integration.
-
Complete the process settings by adding any additional steps to meet your workflow needs, then save or update the service catalog item with the new settings.
-
-
