SCCM configuration
On this page
Introduction
Supported SCCM versions for Service Desk Discovery connection are:
- Console version: 5.0 or later
- Site version: 5.0 or later
If you are working with a different version, please contact your account executive or email technicalsupport@solarwinds.com.
SolarWinds strongly recommends that you review Best practices before setting up a connection.
Navigation
Setup > Discovery & Assets > Connections.
Create an SCCM connection
-
Navigate to Setup > Discovery & Assets > Connections.
-
From the All Connections index page, click the Add
 icon and select SCCM from the dropdown.
icon and select SCCM from the dropdown. -
Use the information below to help in the configuration.
Fields with a red asterisk (*) are required.Field Description Name*
Name of the SCCM connection for internal use only. Will not affect the scanning process.
Description
A meaningful description, for internal use only.
Scanner
Select the discovery scanner to be associated with the SCCM integration.
The selected scanner must have access to the Windows server on which the SCCM database is located.Dataserver*
example: 192.168.56.103\sqlexperss
All options can be used (IP address, machine-name, FQDN).
Checkbox for software import Notice the ability to Import Installed Software from Devices (When selected, you will obtain both hardware and software details. Software information include delftware title, version, and vendor number. It also includes information needed for software compliance reports). Username*
Use the credentials for SQL server authentication; not those for Windows authentication.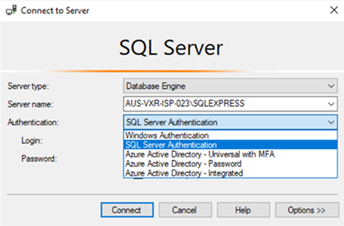
SCCM database username (that is, the name you use to access the SQL database).
Most frequently used:
- SolWinSD_RO
- Domain\user-name
Password*
Use the credentials for SQL server authentication; not those for Windows authentication (see image above).SCCM database password.
Port*
Microsoft SQL default is TCP port 1433.
Database*
SCCM database name.

When scanning via SCCM, it is fastest to scan hardware only. However, you can scan for both hardware and software by toggling Import Installed Software from Devices in the SCCM connections field. -
Click Create on the top right of the screen to save the connection.
Be aware that any incorrect information provided in the configuration setup (for example, an incorrect password) will prevent proper reporting in the Scanning report.
Pull site information
SCCM can pull site information. To accomplish this, ensure the <PhysicalDeliveryOfficeName> attribute is included in the Active Directory configuration.
-
If the attribute is not included, the scanner cannot pull the site details from site information provided by Active Directory.
-
If the attribute is included, the scanner will pull the site details from information provided by Active Directory. When an asset is found, the <Primary Login User> will be identified.
See Connections for information about:
- Scanned ports and a list of the default ports scanned via Nmap
- How to run an on-demand scan
- How to pull a Last Scan Report
- What data is pulled during Discovery through connections
- Pulling fields from a mobile device via Intune
- Obtaining management data from remote computers via WMI
