Incidents Management reports
On this page
Introduction
Service Desk analytics reports help you better understand the health of your ticketing/IT service management processes and overall IT environment. You can gain better insight by slicing and dicing the data provided from the incidents in Service Desk.
Service Desk offers a variety of reports that focus on specific fields of interest.
Navigation
Analytics > Reports.
Available Incident Management Reports
Each report can be customized and saved as a new report. They each provide a description of the contents and how the information can be used.
Incidents Over Time
The Incidents Over Time report provides a view of how many incidents were created/assigned/resolved/etc., per chosen time frame, stacked by your field of interest.
This information can be used to answer questions such as:
- What is the weekly volume of incidents trend that were created per each Site?
- How many incidents each agent resolved per month and how do they compare to each other?
This report can be grouped/stacked by the Closed By field.
Incidents Volume Breakdown
With this report can you slice and dice incidents based on two fields of interest. The information can be used to answer questions such as:
-
What is the open incident's Category distribution, per each agent?
-
How does each agent queue looks like when broken into the incident's States (as an example)?
-
What are the most popular service catalogs that were used in each site?
This report can be grouped/stacked by the Closed By field.
Incidents Age Distribution
The data in this report helps you determine whether your ticket distribution for open incidents is healthy.
Incidents Statistics Over Time
The information in this report can be used to answer questions such as:
-
How many incidents, per chosen time frame, have been reassigned based on their category?
-
How many incidents, per chose time frame, were opened from a closed state, per each department?
Incidents Throughput
View how many incidents, grouped by your field of interested, were crated, closed, or remained open in a chose time frame. This information can be used to answer questions such as:
- What does my agent's performance and output look like?
- How many tickets per agent are still open?
- Should the load balancing be re-evaluated?
Understand the Incidents Throughput report
The Incidents Throughput report displays information based on the selected time frame:
- Open incidents at beginning of time frame
- Incidents created during time frame
- Incidents closed during time frame
- Remaining incidents at end of time frame
The percentage shown at the bottom is based on the number of incidents created during the time frame divided by the number of incidents closed during the time frame. For example, if the Facilities team had four (4) new incidents created and assigned during the last 90 days and they closed one (1), the Incidents closed during time frame would display 25% (1 is 25% of 4).
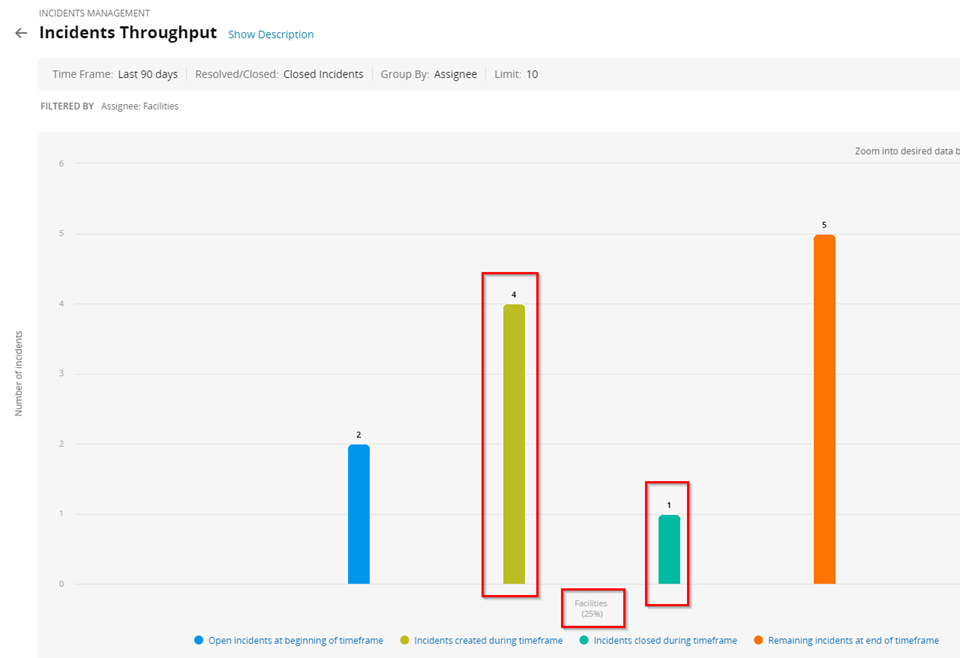
Created/Resolved Trend
This report provides an extension of the data collected in the Incidents Over Time report. With this report you can view how many incidents were created, closed or remained open per time frame.
This information is valuable when answering questions such as:
-
When am I receiving and/or resolving the greatest amount of incidents?
-
Do I have too many tickets to handle efficiently in the time allotted?
-
Am I increasing or decreasing my debt?
The trend reports allows you to analyze the trends by combining two time scopes into one report:
- Created Over Time
- Either Resolved Time or Closed Time
Understanding the data
Notice the results reflected in grey. The grey identifies how many incidents were open during the resolution period (day/week/month).
Calculating the data
For each incident there are two timestamps:
- Creation date
- Not Open date
Not Open date is calculated as follows:
- The time the incident was resolved
- The time the incident was closed
- The time the incident was opened and closed
Define Open Incidents:
- When the creation date is before the end of the resolution period and
- The ‘not open’ date is after the beginning of the resolution period
Therefore, an incident that was closed on a certain date may not be taken into account due to the resolution date, however there are also incidents that are closed yet not resolved (such as Open as closed or those closed via the API).
By focusing on all open incidents across your organization over a period of time, you can drill down into specific incidents that have been open for an extended period.
Use this report to analyze your team’s workload and understand whether you’re carrying debt. In addition, this report can help ensure that older incidents are quickly resolved and are not forgotten.
Heatmap
View this report to view the distribution of the created incidents over the hours of the week.
Service Catalog Custom Fields
This report helps you understand the selections end users are making (fields) in each service catalog item, and how the selections change over time. It can be used to answer questions such as:
-
Which computers were ordered each week as part of the 'New Employee' SC?
-
Which application required the most password resets in each month?
Insights you can gain from incident management reports
Aging tickets
From the Incidents Age Distribution report, you can create a report of open tickets, often ordered from oldest to newest, displayed from left to right. It can be run for a specific team or category, or for the entire organization.
Consider running reports for specific data
-
If you run the report on a specific team, you can observe the age of tickets for that team.
-
If you run the report on specific categories, you can see the age of tickets using those categories.
-
If you run the report on all tickets in the organization, you can have several iterations of the report to showcase different insights.
After running a report, group data for more granulated information
After you run a report for a specific team or category, you can then add a grouping (or Group By) to explore further. For Team reports you could see which category/subcategory or even what location or department is involved in the tickets. Likewise, for Category reports, you could see the age of tickets using those categories. For organization reports, a grouping can identify who is assigned the work or determine which location or department has the oldest tickets for those categories.
How to use the report
When initially running an aging report, you may discover that your oldest ticket(s) are much older than anticipated. When you open the report, observe the volumes represented in columns by month. You’ll notice that your oldest ticket could be six months or older. With this information, you can take action.
Continue to review and analyze the report by tackling the oldest tickets to ensure they have the appropriate visibility. Your goal would be to reduce the number of older tickets over time. You could reduce from tickets 9 months old to having tickets 6 months old as your oldest, and then again reducing to 3 months old. When your oldest tickets are no more than two months old you can change the column view from months to weeks, and stay on top of aging tickets.
You can use various filters to help you tell a compelling story about the age of your tickets. Consider how often you want to review the report. Weekly? Monthly?
The aging tickets report is an excellent starting point for an organization to ensure that no tickets have fallen through the cracks and are left without attention.
Origin report
An origin report can show the method by which a ticket was received or created. It can be run for a specific team or category, or for the entire organization. It unveils the story of where your tickets are originating and the channels connecting users with your support teams.
From any incident report, choose the desired time frame, categories, or locations to measure against, and group the data by Origin.
One of the most valuable insights from this report is establishing a baseline for how you receive tickets. This is important because a key focus in maturing Service Management is fostering smarter, more efficient engagements with end-users. Two measurements can indicate whether you are accomplishing that:
- The number of tickets originating from the portal.
- The number of tickets come from the Virtual Agent/chat bot.
After you establish a baseline, for example, what percentage of all tickets are created via email, you can concentrate on shifting some of that number to portal submissions. This report not only provides data but also helps you tell a compelling story!
As with all reports, you can add filters to focus on specific parts of the organization or certain types of issues.
Top 5 categories/subcategories report
A Top 5 categories/subcategories report can show the type of work being requested the most or generating the most issues within the organization. It can be run for a specific team or category, or for the entire organization. It shows you what is causing the most problems or what is being most requested. It can also show you where the servicing team is spending most of its time.
From any incident report, choose the desired time frame, locations, or departments, and group the data by category. For a more specific and granular view you can group by subcategory.
This report helps you delve into what services are experiencing the most outages and interruptions, or are most requested. As service providers it is important to know where you're spending most of your time, at least in terms of the volume of tickets. Be aware that this report doesn't factor in the time spent on specific types of tickets.
Examples of ways this information can be helpful
-
If the Printer subcategory has the highest volume of submitted incidents, you might see where investment could be needed. Investing in better printers or a different process to support printing, such as transitioning from individual printers to a shared multi-function printer, may have a significant impact on supporting the service as a whole.
-
You can identify areas where you can implement better knowledge or self-help resources. For example, if there's something that cannot be fixed but can be resolved by improving user education, you might find that it would be worth it to invest time in creating those resources.
-
Identify areas in which it would be helpful to build automations to streamline ticket handling.
-
Use the data in this report to determine what could be incorporated into the Service Catalog. If the reported service can be put into a process workflow with a static set of outcomes, consider streamlining it by adding it to the Service Catalog.
-
Identify the most requested or consumed services. This information can reveal insights into service requests already in the Catalog, helping you identify the services most requested or consumed. It might also highlight potential needs to address frequently requested services, such as password resets or access requests, indicating potential policy adjustments.
As with all reports, you can add filters to focus on specific parts of the organization or certain types of issues.
Top resolvers
A Top resolvers report can show performance based on the assignee/technician who resolved the most tickets within a given time period. It can be run for a specific team or category, or for the entire organization.
This report unfolds the narrative of volume closers. The larger the organization, the more focus on this type of throughput you will observe. By adding filters to report on specific individuals and grouping by Resolved by or Assigned to at the time of resolution, you can measure specific teams. Similarly, setting filters for specific categories, while still grouping by resolvers, helps identify who supports a particular type of service the most. While this doesn't provide a full picture of the amount of work being done (weights for each type of work are needed for that), it offers a great overview of the powerhouse of ticket closure.
Using the data
It's common to report on this on a weekly, monthly, and quarterly basis. This can be used to track individual performance and inspire increased performance across teams through friendly competition. As you begin reporting on this, use it as a baseline to measure progress for individuals. For example, if last week you resolved 25, aim for 30 this week, and so on.
Another variation is changing from a volume report to an over time report. For example, reporting on your five team members, set filters to report on Resolved Last Week, include only your team members, and set the resolution to Daily. Group by resolver to see how individuals on your team are performing each day throughout the week. This lets you spot potential consistencies in good days and bad days.
While volume isn’t the sole key measurement in a successful service provider, avoid getting caught up by focusing too much on just resolutions. It is only one of many factors contributing to excellent performance. Leverage this report to identify potential rock stars, address concerns, and nurture areas that need attention.
As with all reports, you can add filters to focus on specific parts of the organization or certain types of issues.
Report data exports
You can export data from an open report in table view.
-
In the upper right, click the ellipsis icon, and then select Table view.
-
After the table is displayed, click the dropdown arrow next to Actions.
-
From the dropdown menu, under Export, select the format you need. Options are:
- CSV - All Columns
- CSV - Current View
- XML
- RSS
Terminology differences between system UI and exported CSV columns
Some differences exist between what you see in the Service Desk UI and exported CSV content. For example, in a CSV export you can see To Closure and Service Time to Closure.
- Service Time to Closure represents the time passed since creation to Closure measured in business hours.
- To Closure represents the total elapsed time from creation to closure.
