Service catalog for agents
On this page
Introduction
Like any sales catalog that identifies all the items offered in a store, your service catalog is a complete, up-to-date list of services performed within your organization. When customers want to request a product and/or service, your service catalog should be their one-stop shop.
Service Desk's Service Catalog lets you define and publish IT (VM provisioning or password reset) and non-IT services (employee onboarding) through the Employee Service Portal. The catalog forms defining those services are dynamic. You can configure them to fit specific use cases, with little to no coding required.
What is a service request?
A service request is any request submitted by an end user to the IT service desk with the goal of initiating a service process. When a service request is received, the agent assigned does not start from zero. The solutions to standard requests are based on predefined workflows that vary in complexity. Whether simple or complex, workflows are standardized with a proven history to deliver services within predefined SLAs.
Best practices
The Service Desk Service Catalog enables superior technician and end user process flows. For example:
- Open a New hire ticket and email a direct link to the new employee.
- Streamline work tasks.
- Decrease back and forth communication.
- View the stage each process is in at all times.
- Decrease the wait time between end users and requesters by implementing action.
Navigation
Service Desk > Service Catalog.
Service Catalog index page
You can view the Catalog Items index page. As with most of your Service Desk pages, this page if fully customizable to meet your needs. The default view includes a list of All Items. See List view for more information on filtering, editing, and customizing your view.
Visibility
The role a user is assigned in Service Desk influences visibility of tickets. Agents can create a CI and determine its state (for example, Draft, Internal, or Approved).
Create a new service catalog item
You can create a new service catalog item (SCI) or clone an existing one and then edit the contents of the cloned item.
To create a new one from scratch:
-
Make sure you have already created any custom fields and custom forms that the new service catalog item will use. Custom fields include user roles specific to your organization.
-
Navigate to Service Desk > Service Catalog.
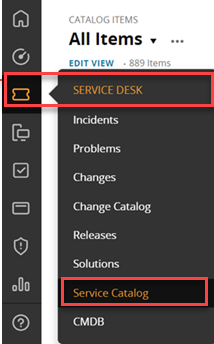
-
Click Add
 in the upper right.
in the upper right. -
In the New Service Catalog Item dialog, provide required information (designated by a red asterisk).
-
Scroll down and add Input, such as fields to you want end users and technicians to use when they create a new request from the service catalog item.
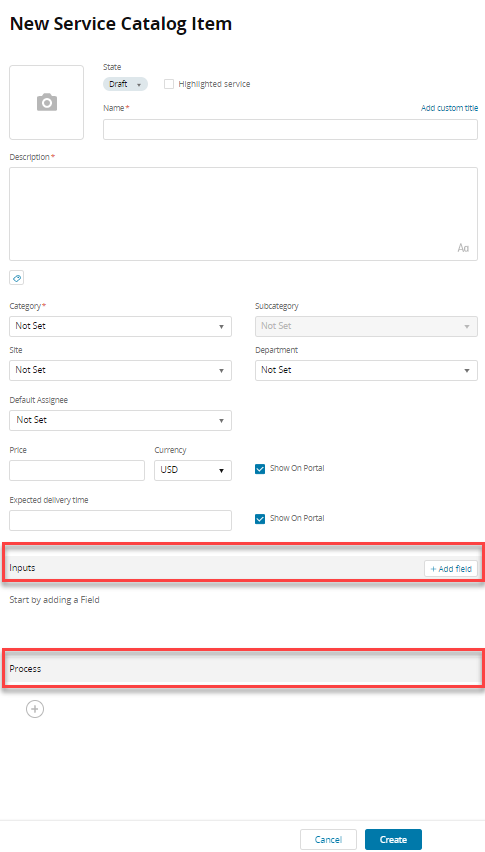
-
If needed, scroll down and add a process workflow. (See Process workflows for guidance.)
Options include:
- Task
- Group
- Approval
- Condition Set
- Process Integration
- Update Record
- Stop Process
- Send Notification
- Paste
-
Click Create to Save.
Create a service request from a service catalog item
-
Navigate to Service Desk > Service Catalog.
-
From the Catalog Items index page, select a catalog item name to open the item.
-
Notice the details of the catalog item, for example, site, department, category, subcategory, default assignee, and other details. If you have selected the appropriate catalog type to meet the customer's needs, click Request in the upper right.
-
In the New Service Request dialog, provide required information (marked with a red asterisk).
-
Provide as much additional information as possible, such as a due date or variables. The more information you provide the less likelihood that the requester will experience valuable wait time while someone gathers information through back-and-forth correspondence.
-
Click Create.
Determine the state of a CI
-
Navigate to Service Desk > Service Catalog.
-
From the All Items index page, locate the name of the CI for which you need to know the status.
-
In the State column on the left, you can identify the status. You can also click the name of the CI and identify the status at the top of the item's detail window.

Edit a custom field from the Service Catalog
Be aware:
-
You can see where custom fields are used before you edit them from the Service Catalog.
-
Service Desk reflects any update to the values or default text in a custom field in all places where that custom field is used.
-
You cannot change a custom field's field type or scope after creation. If you need to change either the field type or scope, SolarWinds recommends creating a new field with the new type and scope.
-
If you update existing custom field values, historical data, analytics, and reporting will be affected.
See where custom fields are used before you edit
-
Navigate to Service Desk > Service Catalog.
-
Click the catalog item that contains the custom field you want to edit.
-
To the right of the custom field, click the ellipsis, and then click Edit.
-
In the Edit Custom Field dialog, read the notice and look at the list that shows where the custom field is used. In the example below, there is only one place where the custom field is used (in the Service Catalog in a catalog item named Custom field display).
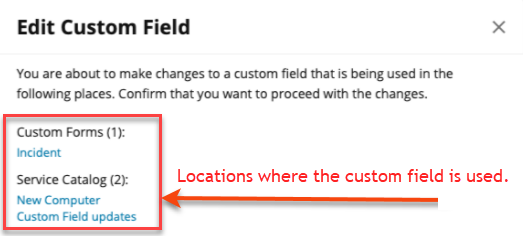
-
If you still want to edit the custom field in all the locations where it is used, click Confirm.
-
Edit the custom field as needed, and then click Update.
-
When the notice displays a second time, if you are certain you want to make the changes, click Confirm again.
