Email settings
On this page
Introduction
In Service Desk an administrator establishes all settings related to the variety of emails sent from and received into Service Desk via your company's account email settings.
Navigation
| ITSM customers | ESM customers |
|---|---|
| Setup > Account > Email settings | Organization (or Service Provider) > Setup > Account > Email settings |
Email setup steps
Step 1: Apply SolarWinds' email-sending provider to your DNS and authenticate to Service Desk
-
Navigate to Setup > Account > Email Settings > Email Authentication.
-
In the email authentication section, click + Add custom domain.
-
Add your organization’s domain.
-
Click Add.
You can see the added custom domain listed under the email authentication section with a dropdown arrow. It is listed as Not verified.
-
To the left of the domain name, click the Expand arrow to display the DNS Settings.
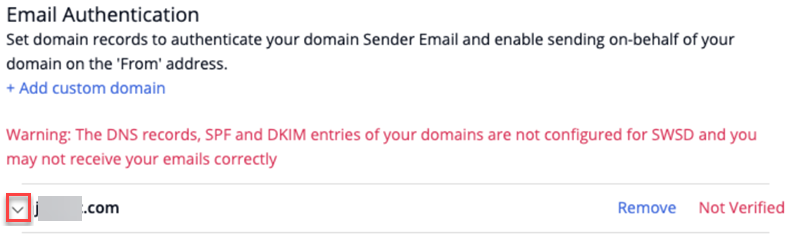
There you can see three CNAME records.
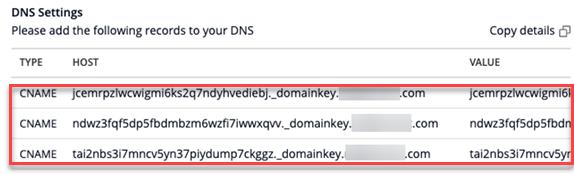
-
Add the three CNAME records to your DNS.
-
After you’ve added the CNAME records to your DNS, return to the Service Desk Email settings page (Setup > Account > Email Settings) and click Verify for the domain listed under email authentication.
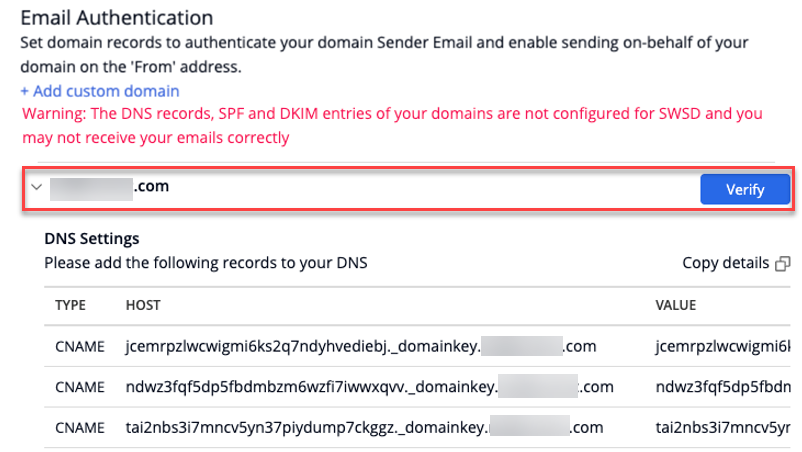
If your DNS records were applied correctly, Service Desk verifies your domain and labels it as Verified.

Step 2: Allow IP addresses and domains based on your datacenter
| Datacenter location | IP addresses to allow | Domains to allow |
|---|---|---|
| US |
|
|
| EU |
|
|
| AU |
|
|
Step 3: Address other email standards
In addition to allowing IP addresses, your email administrator may choose to implement email standards such as SPF and DMARC. These standards allow Service Desk to send emails on behalf of your domain. This helps you improve email deliverability while preventing unwanted email.
Below are additional details on how to deploy these standards across email notifications from Service Desk.
SPF
If you plan to use Service Desk to send emails from your domain, you'll need to add the TXT record under the new DNS Settings table. Example: v=spf1 include:_spf.samanage.com ~all
DMARC
If your organization enforces a DMARC policy for emails:
-
Authenticate your domain (see Step 1: Apply SolarWinds' email-sending provider to your DNS and authenticate to Service Desk.
-
Add the SPF record to your DNS, and verify the domain is authenticated and the SPF record is in DNS.
-
Navigate to Setup > Account > Email Settings and add the DMARC TXT to your DNS.
Example:
_dmarc.{{accountname}}.com
If you use Office 365, you may need to add the above email links to the Office 365 threat management safe links area. See Safe Links in Microsoft Defender for Office 365 for guidance. Edit the default policy or create a new one (Settings > Do not rewrite the following URLs) by adding samanage.com and *samanage.com/*. Examples: app.samanage.com/login or login.samanage.com.
Save and wait for 30-60 minutes, then test a new ticket.
Setting options
Personalized email names
When the Personalized email names toggle is set to On, emails originating from user actions, such as a reply or Incident index from an agent, will contain the user's name in the From field.
Automatic notification emails that do not originate from a user action are not affected by this setting. The reply-to address is also unaffected by this setting.
Email authentication
Set domain records to authenticate you domain Sender Email and enable sending on-behalf of your domain on the From address. Follow the instructions in Step 1 above to authenticate.
After you authenticate, the options for Personalized email addresses and Reply email addresses become available to you.
Personalized email addresses (email authentication required)
When the Personalized email address toggle is set to On, emails originating from user actions, such as a assigning a task or commenting, will contain the user's email in the From field.
Automatic notification emails that do not originate from a user action are not affected by this setting. The reply-to address is also unaffected by this setting.
Reply email address (email authentication required)
It is best practice to enter a reply email address in the email settings when you have a forwarding rule set up. This ensures consistency in your correspondence. It also synchronizes the reply email to always reflect the same address in the TO field when someone is replying to Service Desk email notifications. The reply email address is typically your internal support address and can be customized.
Blocked and allowed addresses
You can adjust the setting for various email addresses and domains that create incidents and comments. To ensure tight security, SolarWinds recommends specifying your allowed domains.
Allowed List
Click the toggle to On to create a list of allowed addresses and domains*.
Blocked List
Click the toggle to On to create a list of blocked addresses and domains*.
Email dropbox
Your company's account has a default global email dropbox address that is used for all email communication. You can find your dropbox address at the top of the Email Settings page.
Example: (support@acme.samanage.com).
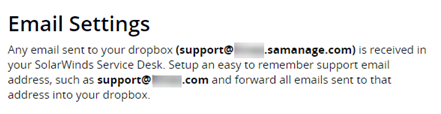
You can send incidents directly to Service Desk via an email sent to the dropbox address. When an incident is submitted via email, an incident ticket is automatically created.
If your company has an internal support email address, you can set up a forwarding rule on your email server to automatically forward all emails from your internal support address to the dropbox email address.
See also Category dropbox emails.
Protect your information with secure emails
All attachments related to any ITSM object (for example, incident, problem, change, or asset) are by default encrypted both at rest and in transit and are not delivered via emails when sent outside of Service Desk. To keep all attachment files secure, emails with attachments sent by Service Desk include links to the attachment files, rather than the attachments themselves.
You can use this setting to select an attachment option:
- Keep attachments more secure and require authentication to access them.
- Allow attachments to be attached to emails unencrypted.
Troubleshooting
Not seeing reply to and/or personalized email addresses?
- Verify that you authenticated your email domain with Service Desk.
- Confirm the domain has been verified in email settings.
Emails from Service Desk are being marked as Junk/Spam.
- Allow IP addresses.
- Authenticate your domain in email settings.
