Jira integration
On this page
Introduction
You can integrate several applications with Service Desk to improve efficiency for all processes within your organization. The integration of Jira with Service Desk allows you to escalate an incident directly into a Jira project.
SolarWinds recommends setting up service accounts in both Jira and Service Desk for smooth integration of the two platforms. If the incident requester doesn’t have a user with the same email in Jira, the Jira issue reporter defaults to the Jira admin.
Navigation
Setup > Integrations > Jira.
Setup
- In Service Desk, navigate to Setup > Integrations > Jira.
- Authenticate Service Desk and Jira to establish a connection.
- You can now escalate any incident to Jira via the Incident details page.
- After an issue is closed in Jira, the incident in Service Desk will simultaneously update with the details from Jira.
- Make sure you have an active Jira account and enter the URL in the Service Desk space provided. Then click Generate Key.
- Log into your Jira account and navigate to Settings.
- Click Products and Application Links.
-
Click Create Link, select Direct application link, and enter the URL of your Service Desk account (for example, https://[company].solarwinds.com) into the dedicated, and then click Continue.
-
When presented with the following warning, disregard it and click Continue.

- In the Review Link section, enter the requested information:
Application Name. Type
Samanage(uppercase first letter).Application Type. Select Generic Application.
Service Provider. Type
Samanage(uppercase first letter).Consumer key and Shared secret. Type
samanage(note the use of lower case here).Request Token URL, Access token URL, and Authorize URL. Type the URL of your Samanage account (For example, https://[company].samanage.com).
Select the Create incoming link checkbox.
Click Continue.
- Create an Application link in Jira.
-
Type in the Consumer Key:
samanage -
Type in a Consumer Name:
Samanage. -
Paste the RSA public key you generated in Samanage into the Public Key field, then click Continue.
-
See the confirmation screen confirming the application link was created successfully.
- Return to Service Desk and click Active.
-
When prompted to give Service Desk access to read/write in Jira, click Allow.

- After you are returned to the activation page, click Next Step (projects and issues) to continue configuration.
-
Pull projects and issues from your Jira instance into Service Desk.
Select the associated checkbox of each Jira project you would like tied to Service Desk. Here you can also select the issue type (task, incident, change, epic, or story) as shown below. After making selections, click Next Step (Select Defaults) to continue configuration.

-
Select Default Project and Default Issue when incidents are escalated to Jira, then click Next Step (Field mapping).
-
In the Field Mapping dialog, map the fields for the path between Service Desk and Jira. Field mapping defines relationships and allows data and information to flow to the correct fields within the databases on each side of the integration.
-
You can enhance field mapping by adding custom fields for better connection.
-
You can map the field named Ticket ID to any Jira field, establishing a unique identifier between the Service Desk and the Jira ticket. Service Desk's unique ticket ID displays in the URL of the ticket, making it easier to locate the ticket in both Service Desk and Jira. In addition, the Service Desk incident ID is provided in the Jira ticket title. (The ticket number is not clickable in Jira.)

-
- Define what to do when an issue is closed in Jira. Options are:
- Keep the Service Desk ticket open.
- Close the Service Desk ticket with the details from Jira.
- You can also select the name of the user that is associated with private comments from Jira and link back to Service Desk. This is used when you want to communicate to the Service Desk incident agent privately from Jira to perhaps let the agent know a private status update.
- You can also select whether you want to be able to send comments from Service Desk to Jira.
When resolution codes are set to Mandatory in Service Desk, tickets closed in Jira are automatically labeled "Closed by Jira" and are also closed in Service Desk.
Notifications
To receive notifications upon closure of an associated Jira issue, you will need to enable a webhook. To enable this feature:
- Log in to Jira and navigate to System Webhooks > Webhooks (at /plugins/servlet/webhooks as of the writing of this article) and create a new webhook.
- Use the following information:
- Name. SolarWinds
- URL. Copy and paste from the final step in Service Desk.
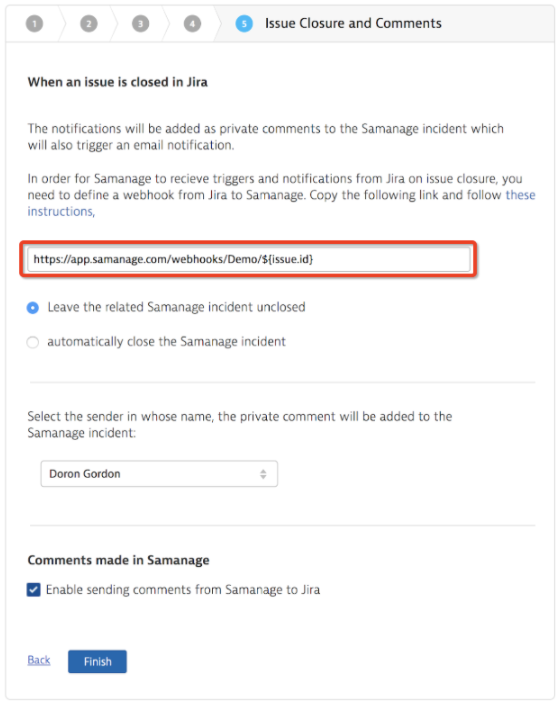
-
Under Issue related events, select the Issue checkbox labeled updated.

- Click Create.
Active Jira Integration
After you have successfully activated Jira integration with Service Desk, you can:
- Make configuration changes by selecting Projects and Issues.
- View your list of projects.
- Add/edit existing project details.
- Modify field mappings.
Deactivate Jira integration
To deactivate the integration between Service Desk and Jira, navigate to Setup > Integrations > Jira, scroll to the bottom of the page, and click Deactivate.

