Analytics: Reports
On this page
Introduction
IT organizations rely on the most up-to-date and actionable data at their fingertips to ensure stability and business continuity. The reports and analytics built into Service Desk are designed to provide you with high visibility into your service desk operations, letting you pinpoint bottlenecks and address inefficiencies quickly and easily.
The reports provided via the Analytics section of Service Desk cover a wide range of topics and are fully customizable and editable to hone in on the specific data you want to review.
Benefits
- The index and reports pages share the same process for filters and parameters to allow for easy customization of data output. (See List view for information on customizing.)
- By creating a rectangle over an area of your report data (over the bars in breakdown reports or the timeline in reports over-time) you can zoom in to obtain a more granular view.
- The X- and Y-axis are clearly labeled.
- Enjoy consistency around text, colors, labels, bars, and data formats across all reports.
Navigation
Analytics > Reports.
Access reports and report data
Everyone has access to the Reports module, but each person can see only the data they have permissions to see in those reports. For example, if someone doesn’t have permission to view Asset data then that person won't be able to see asset data in a report.
Report types
On the left pane of your screen is a table of contents for the different types of reports.
My Reports
The My Reports section shows the reports you have created and saved.
Reports
The Reports repository contains all out-of-the-box reports, broken down by category.
If you are unsure which report holds the information you are looking for, consider the following facts and questions to better understand reports categorization.
| Menu entry | Description |
|---|---|
| All Reports | Displays all the reports you have access to. |
| Incidents Management |
The Incidents Management section is made up of several reports that all focus on different aspects of how incidents are addressed. The reports can answer questions such as:
See Incidents Management reports for more information on the specific reports available. |
| Time Centric |
Time Centric contains Reports that directly correlate tickets with the time spent by agents to work on and resolve those tickets. These reports provide answers to questions such as:
Additional information is available in Reports: Time Centric. |
| Service Level Management |
Service Level Management reports provide statistics as they relate to workload and SLA breaches. They can help provide focus in answering questions such as:
|
|
Customer Satisfaction |
View reports based on customer feedback on tickets. |
|
Tasks Management |
Reports on the number of tasks and their resolution, answering questions such as:
Additional information is available on Tasks management. |
| Problems / Changes / Releases |
Problems/Changes/Releases provides a comparative analysis of the tickets falling under the described categories. For more on Problems/Changes/Releases reports, see Reports - Problems: Change over time. |
| Solutions Management |
Solutions Management reports focus on which solutions work best for the agents in your organization. They analyze questions such as:
|
| Asset Management |
With Asset Management you can:
See Reports: Asset management for more information on the specific reports available. |
| Chat |
Chat analyzes how chats are used within Service Desk to address tickets.
Additional information is available on Reports: Chat reports. |
| 360 Report | Customers and their ESM service providers can view key insights into incident and service request management, showcasing the efficiency and effectiveness of IT operations. You can customize the report based on date range. |
| Heatmap | View the distribution of the created incidents over the hours of the week. |
| Ticket Forwarding Breakdown | ESM customers can see statistics for tickets that were forwarded to or from a specific service provider. You can click Edit and select the Parameters tab to see the time scope (time ticket was forwarded) and change the time frame parameter (last 7 days, last 14 days, etc.) as needed. |
View reports
To view all reports you have access to, navigate to Analytics > Reports.
Reports landing page
The Reports landing page can be presented in List or Gallery view.
Both views let you drag-and-drop reports in the order you wish for them to display.
List View
Select List ![]() for List View.
for List View.
-
This view is recommended when you have many reports. It consolidates the text on your screen to display an increased number of report descriptions to assist in locating the specific report you need.
-
This view is also preferred by veteran users who are familiar with their reports and can easily navigate to the report they need.
Gallery View
Select Gallery  for Gallery View.
for Gallery View.
Gallery view is recommended when you are not certain of which report will address your inquiry. The gallery tiles provide visual information that can help you make a decision.
Edit and filter reports
When a report displays, the parameters for the report display under the title. You can change the parameters and filter the contents to suit your needs.

Click Add Filter under the grey bar containing the parameters.
In the new Edit View pane to the left of the report, notice two tabs:
-
Parameters tab. Use the dropdown menus to select different options.
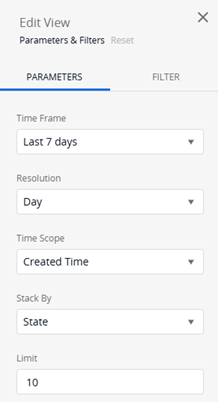
-
Filter tab. Select an attribute from the dropdown list and a value if appropriate. Add more filters as needed.
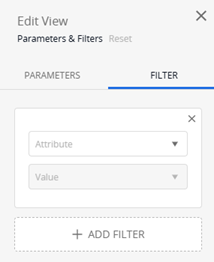
Edit the view of a specific report
Use icons
In each report, there are several icons in the upper right.
-
Display
 lets you toggle between different report layouts.
lets you toggle between different report layouts. -
Save as New
 lets you save any changes you made while viewing the report. The saved report will display in the My Reports section. Some options are not available for all reports.
lets you save any changes you made while viewing the report. The saved report will display in the My Reports section. Some options are not available for all reports. -
Ellipsis
 lets you:
lets you: - Export the report to PDF.
- Show/hide labels. When you select to show labels, you will see the number of incidents in each stack by value.
- Table view. Select this to open a new window that provides a clear view of each entity in the report.
After you have created and saved a new report, the Ellipsis icon offers additional options. You can:
- Schedule report.
- Export to PDF.
- Share. The report is a snapshot which does not auto-update, therefore the recipient will see the information presented by the specific time the report was saved for sharing.
- Show labels.
- Return to table view.
- Delete the report.
See more granular data
Use Zoom Feature
In each report, you can zoom in on a specific section to see more granular data.
Place your cursor to the left of the data column you want to zoom in on, and then click and drag to the right to zoom.
To return to the original report format, click Reset zoom.
Drill down into data
In each report you can double-click on any data point to drill down into the data. A new tab in your browser opens displaying the data in list form.
For more information on customizing your view, see List view.
Schedule a report
-
Navigate to Analytics > Reports.
- 2. Use the grey pane on the left to navigate to the Reports section.
- On the right select the out-of-the-box report you want to use.
- In the upper right, click Save as New
 .
. - Provide a new name for the report (consider amending the title to include Scheduled), and then click Save.
-
Click the ellipsis icon in the upper right
 .
. -
From the dropdown menu, select Schedule report.
-
In the Schedule report dialog, provide recipients and time information, and then select output option(s), and then click Save.
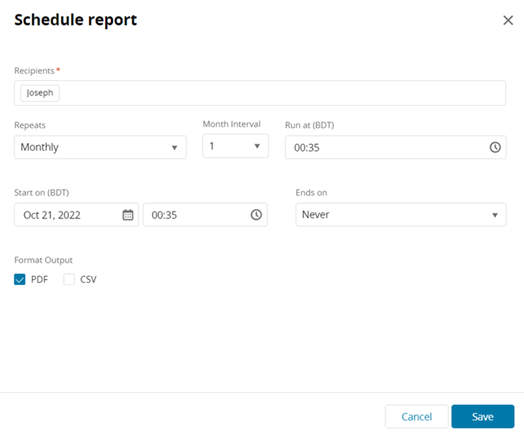
From a scheduled report, you can hover over
Edit a report schedule
-
Select the scheduled report you want to edit.
-
Click the calendar icon at the top right.

-
Edit the scheduling parameters, and then click Save.
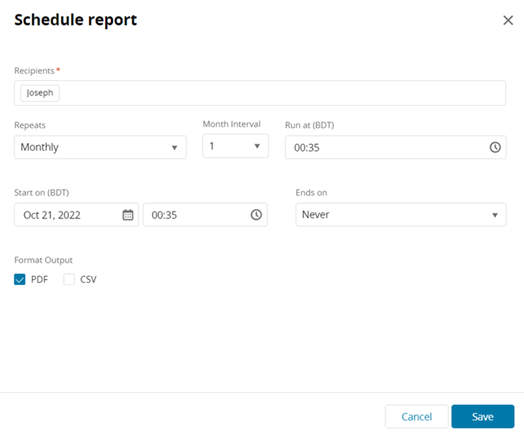
Report data exports
You can export data from an open report in table view.
-
In the upper right, click the ellipsis icon, and then select Table view.
-
After the table is displayed, click the dropdown arrow next to Actions.
-
From the dropdown menu, under Export, select the format you need. Options are:
- CSV - All Columns
- CSV - Current View
- XML
- RSS
Terminology differences between system UI and exported CSV columns
Some differences exist between what you see in the Service Desk UI and exported CSV content. For example, in a CSV export you can see To Closure and Service Time to Closure.
- Service Time to Closure represents the time passed since creation to Closure measured in business hours.
- To Closure represents the total elapsed time from creation to closure.
