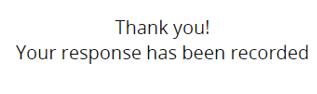Satisfaction surveys
On this page
Introduction
Service teams strive to provide high quality services. They often set high service quality goals and continuously monitor various indicators to ensure they meet these goals. The most direct method of collecting service quality information is satisfaction surveys, asking incident requesters to provide feedback on the services they receive.
Service Desk comes with a satisfaction survey engine built into the application. After an incident's status changes to Resolved, a customer satisfaction (CSAT) survey can be sent to ticket originators via email to request their feedback.
Navigation
| ITSM customers | ESM customers |
|---|---|
| Setup > Service Desk > Satisfaction Surveys |
Service Provider > Service Desk > Satisfaction Surveys |
Survey types
Service Desk supports three types of surveys. Each is customizable, but all customizations are not available for all survey types.
Default survey
The default survey is a built-in survey that includes a single question to ask whether the ticket originator is satisfied or dissatisfied. It also gives the user the opportunity to provide a comment.
You can edit the Call to Action text, Delivery Settings, and the Notification Settings.
Custom survey
You can build custom surveys using custom fields, custom forms, and dynamic form rules.
You can also edit the Call to Action text, User Guidance text, Delivery settings, Notification settings, and the Widget Threshold Limit.
You can create a custom widget to track custom survey responses. SolarWinds recommends creating a custom dashboard for custom surveys, and then creating a custom widget, but a custom dashboard is not required. If you choose to create a custom dashboard, you can add multiple widgets to it.
Some customers prefer to create a custom dashboard for custom surveys. See Create a custom dashboard and custom widgets for custom surveys.
External survey
You can use your preferred third-party survey tool to request service feedback.
If you use external surveys, edit the External Customer Satisfaction Survey template and add your survey URL under Survey URL. Survey responses for external surveys are not available in Service Desk and have to be managed externally. See Email templates.
You can also edit the Call to Action text, Delivery settings, Notification settings, and the Widget Threshold Limit.
Customize survey types
Before you begin to edit settings, be sure you have selected from the Survey Type dropdown the type of survey you want to edit settings for.

Some settings below are not available for every survey type.
Call to Action Text
You can edit the text that displays on the button the user clicks to begin a survey. Just type the new text into the field under Call to Action Text, and then click Update.
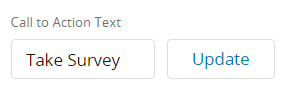
Guidance on how to complete the survey
You can edit the text that provides your users with instructions on how to complete a survey. Just type the new text into the field under Guidance, and then click Update.
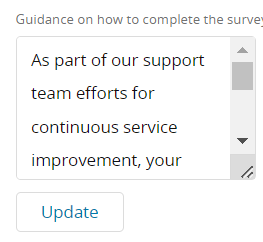
Delivery Settings
Survey requests can only be sent if the state of an incident changes is Resolved.
You can decide not to send surveys, or when to send them.
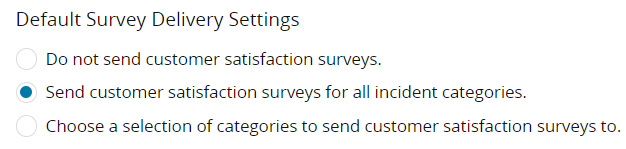
Notification Timing
You can use dropdowns to decide when a survey is sent and how frequently a user can receive a survey request. You can also decide whether to send a survey for tickets that were resolved on first touch.
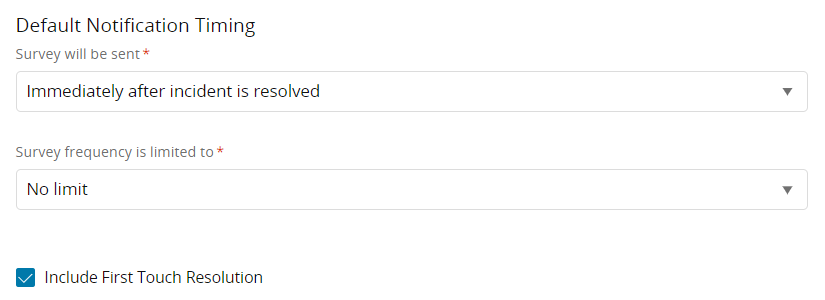
Default Widget Threshold Limit
You can edit the color the widget displays based on the percentage of satisfied customers. Just type the new number into the field under Threshold, and then click Update.
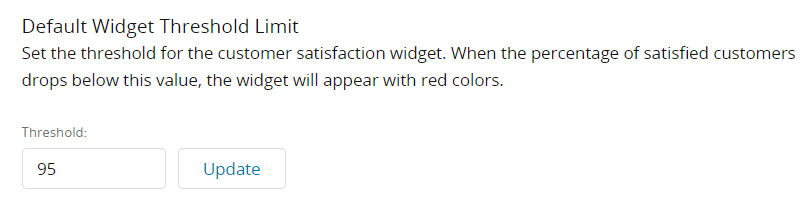
End user experience
Based on the settings you establish for each survey type, the incident requester receives an email asking that a survey be completed. The requester needs to click a link in the survey to begin providing responses.
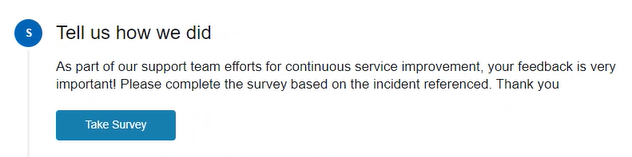
After the requester completes the survey, a message is displayed thanking them and showing the response was recorded.
Configure custom surveys
For many, custom surveys provide the best combination of flexibility and in-platform analytics. Custom surveys let you:
-
Use multiple questions.
-
Use star rating to visually rate various service aspects.
-
Use dynamic forms to dynamically present follow-up questions based on responses to other questions.
-
Create multiple surveys that can be presented in different contexts and/or circumstances.
Build a custom survey
Step 1: Build survey questions
Decide which questions to include in your survey. For example, you might want to ask about the quality of service or the technical knowledge of the technician. Your question can be used as the custom field name.
Next, decide how you want the respondent to measure their satisfaction with each question. The measurement method becomes your field type. For example, you might want the user to select their response from a dropdown list or a multi-picklist.
-
Navigate to Setup > Service Desk > Custom Fields.
-
Click +.
-
Using the examples in the table below for guidance, create custom fields. For each field, use the dropdown under Scope to select Global. You can follow the examples below to come up with many other survey questions.
Field name Field type Notes Service Quality Star rating 1-5 stars Domain Expertise Star rating 1-5 stars Technical Knowledge Star rating 1-5 stars Overall experience Dropdown Values: Superior, Excellent, Good, Fair, Poor Reason for low rating Text area Example:
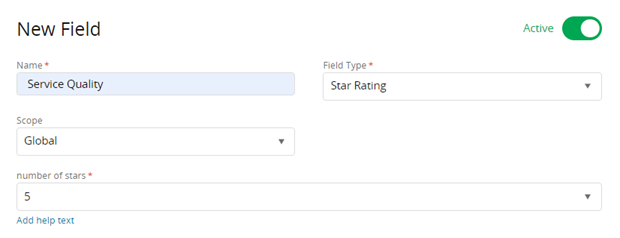
-
Click Save.
Step 2: Create a survey form
Group all the questions into a single survey custom form. For the example below, create a standard headquarters survey. Use field logic to automatically hide the Reason for low rating field and make it visible only if the user's response to Overall experience is rated as Fair or Poor.
-
Navigate to Setup > Service Desk > Custom Forms.
-
From the Custom Forms index page, click +.
-
In the grey Form fields bar, click Add Field.
-
Add the newly created fields, one at a time.
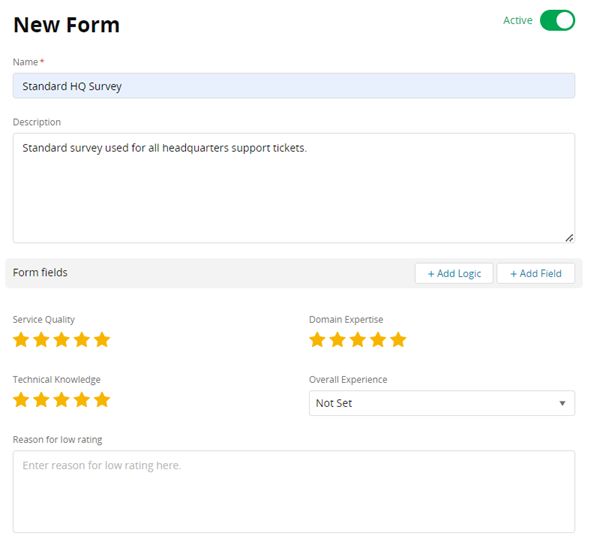
-
In the grey Forms fields bar, click Add Logic.
-
Under Form Logic, click +, and then select Condition Set.
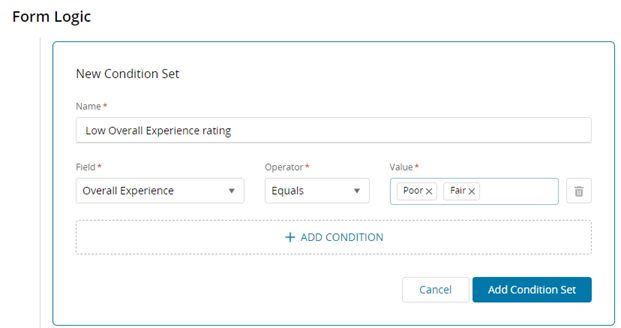
-
Click Add Condition Set.
-
Hover your mouse to the left of the new condition set name until a right-facing arrow displays. Click the arrow to expand the condition set and display the True/False actions.
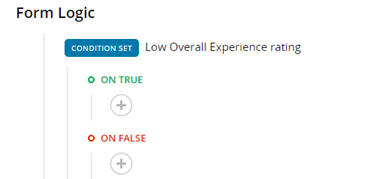
-
Under On True, click +, and then select Action.
-
Define the action you want Service Desk to perform when the condition is met.
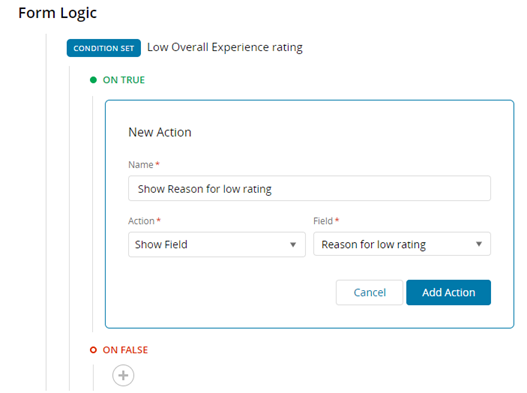
-
Click Add Action.
-
Click Create to save the new form.
Step 3: Create a dynamic form rule to use the new survey form
Create a new dynamic form rule to use the survey form for all tickets associated with the headquarters site.
If you are going to survey only customers related to a specific site, you must already have that site set up, and users must be associated with that site before you begin creating your dynamic form rule.
-
Navigate to Setup > Service Desk > Dynamic Form Rules.
-
Click + to display the New Dynamic Form Rule window.
-
Name the new rule. For this example, use Standard HQ Survey. Enter an optional description.
-
Under Scope, select Satisfaction Survey from the dropdown.
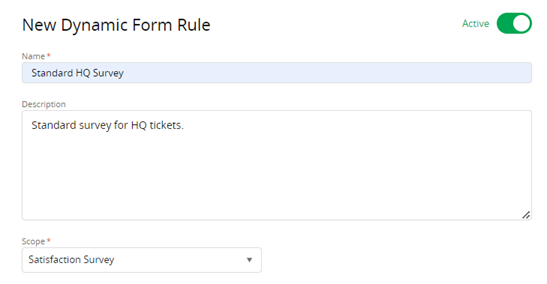
-
Under the grey Rule bar, click +, and then select Condition Set.
-
Define the condition set to only be active if the user's site is = Headquarters.
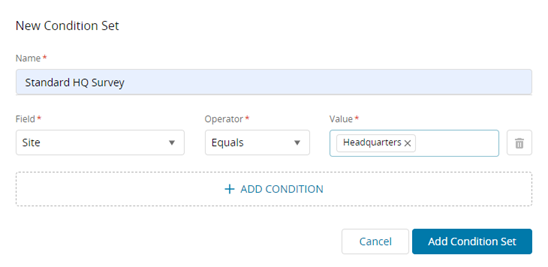
-
Click Add Condition Set.
-
Under On True, click +, and then select Action.
-
Define the action you want Service Desk to perform when the condition is met.
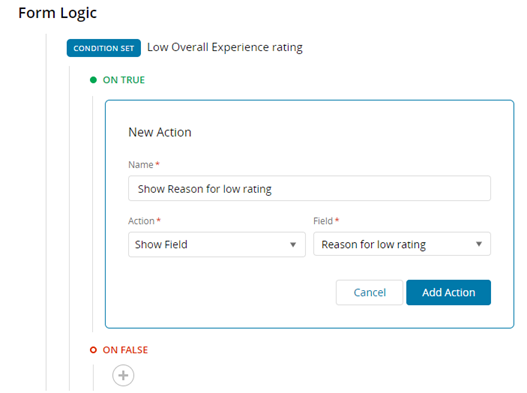
-
Click Add Action.
-
Click Create to save the new form.
View survey results for an incident
Agents and managers can see survey results from incident tickets. When a requester submits a survey, a link appears in the green resolution bar indicating that survey results are available. Users can click the link to see the results.
-
If a default survey was submitted, the result selected by the requester (Satisfied/Dissatisfied) displays in the green resolution bar. Clicking the link opens a pop-up window showing the requester’s comment, if one was provided.
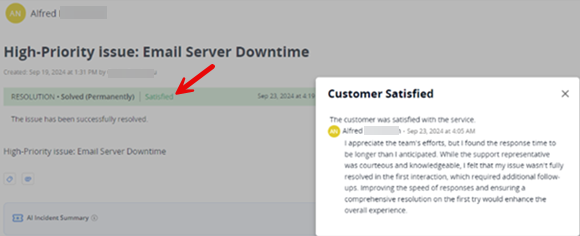
-
If a custom survey was submitted, a link to View Survey Results displays in the green resolution bar. Clicking the link opens a pop-up window displaying the custom survey fields completed by the requester.
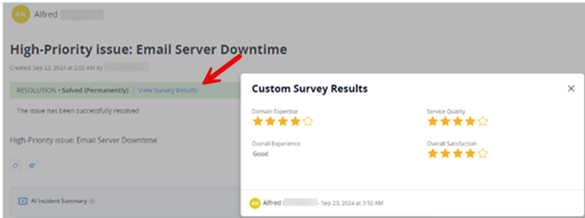
Use automation rules to trigger reactions to survey results
You can use Automation rules to quickly react to feedback (negative or positive) from default and custom surveys responses. For example, based on the feedback rating, you might want to request additional information from the survey responder, send an email to the original ticket assignee, create a new ticket, change the ticket state, or update the incident.
The default survey fields (Satisfied; Dissatisfied; and any survey keyword, phrase, or expression provided in a comment), along with custom fields used in your custom surveys, are available for you to use in conditions. In addition, fields related specifically to satisfaction surveys are labeled to differentiate from fields available for other object types.
These custom fields for custom satisfaction surveys are in automation rules conditions:
- Star rating.
- Text and text area.
- Check box, with checkbox values Yes and No.
- Dropdown.
- User.
- Survey keyword, which is specific to fields in satisfaction surveys.
- In default surveys, the keyword specified in conditions is searched within the survey comment field.
- In custom surveys, the keyword specified in conditions is searched across all text and text area fields associated with the custom survey.
Audits are updated by edits and actions performed through automation rules.
Example automation rules with conditions and actions
Example 1
In this example, you want to automate responses based on customer feedback in a custom satisfaction survey. An agent's manager wants to be informed if a customer provides a low rating or negative feedback on an agent's service. You have already created the custom fields and custom form(s) to collect the customer feedback.
Your custom survey includes these custom fields:
- Satisfaction rating (star Rating 1-5)
- Reason for low rating (dropdown options: Slow response, Unresolved issue, Recurring issue, other)
- Additional comments (text area)
Your automation rule includes:
- Trigger: Satisfaction survey submitted
- Condition: Satisfaction rating is 2 or below OR Reason for low rating is “Unresolved issue”
- Action: Send Notification
- Send an email to the requester acknowledging the feedback
- Send an email to the support manager to investigate the issue
- Add a tag “Service quality issue” to the incident
Example 2
In this example, you want to escalate negative feedback and notify the support manager. You can create an automation rule with the following conditions and actions:
- Trigger: Satisfaction survey submitted
- Condition: If the survey response comment contains the keyword “unhappy” OR the rating is Dissatisfied
- Actions:
- Send an email notification to the support manager
- Change the incident state to Escalated for further review
Analyze survey results
You can analyze surveys results in two ways:
- By viewing the results in the tickets/incidents index.
- By running customer satisfaction reports.
View survey results in the incidents index
To view survey results in the incidents index you can create a new view filter that shows all survey fields. For example:
- Name: Service Feedback
- Filter: Customer satisfaction is Answered
- Sorting: Number, Descending
- Columns:
- Number
- SLA Breaches
- State
- Preview
- Title
- Site
- Service Quality
- Domain Expertise
- Technical Knowledge
- Overall Experience
- Reason for low rating
After the new view filter is defined, save it so you can always come back to it and look at the most recent survey results. You can also export these results for further analysis outside the platform. See List view for more information.
Customer satisfaction reports
Navigate to Analytics > Reports > Customer Satisfaction. There you can see two survey-related reports:
-
CSAT Volume Breakdown, which provides stacked survey volumes based on various criteria.
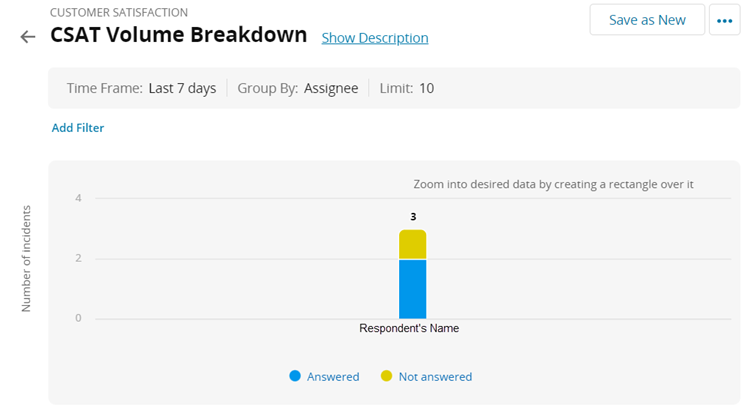
-
CSAT Over Time, which provides a breakdown of requester satisfaction (default survey) or various service quality measurements (custom surveys) over time.
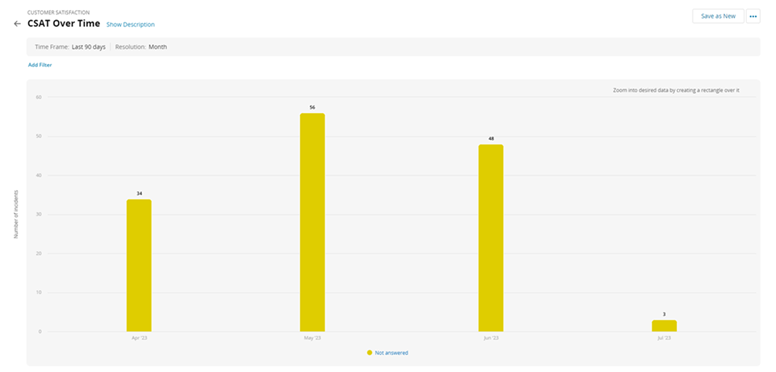
Enable satisfaction surveys
For emails to be sent, an administrator must first enable global survey settings and survey notification settings.
-
Global survey settings. Establish three different global customer satisfaction survey settings.
-
Default survey delivery settings. Decide whether to disable surveys or send them for all incident categories or selected incident categories.
-
Default Notification Timing. Decide when Service Desk will send surveys, how often it will send them, and whether they should be sent for first touch resolution. You can also decide whether to use an external survey.
-
Default Widget Threshold Limit. Decide whether CSAT responses can be reported on and viewed from a widget within your Service Desk Dashboard. You can also set the threshold for the widget to show when the percentage of satisfied customers drops below the value you set.
-
-
Global notification settings. Enable in-notification direct actions to allow users to click a Satisfied or Dissatisfied button directly from the email they receive requesting a survey response.
Email templates
You can choose to use the out-of-the box customer satisfaction survey template, or you can customize the email template to meet your organization's needs. See Email notification templates.