Router configuration
On this page
Introduction
The implementation of router integration for Service DeskDiscovery provides several benefits over subnet integration.
- It provides information from the subnets connected to the specific router.
- There is no need to add the additional subnets manually.
- You can obtain MAC addresses of devices that are part of a subnet, different from the one where scanners are installed.
This is important because devices discovered must have a unique ID (a MAC address or a serial number) to be added to the asset database.
If you elect to use router integration, the router must support SNMP.
SolarWinds strongly recommends that you review Best practices before setting up a connection.
You are limited in how much information you can pull without credentials. See Credentials for Discovery
Navigation
Setup > Discovery & Assets > Connections.
Credentials
SNMP or SSH credentials might be required for discovery.
All Connections index page
To learn more about the All Connections index page and the connection details pages, see Connections.
Create a router connection
-
Navigate to Setup > Discovery & Assets > Connections.
-
From the All Connections index page, click the Add
 icon and select Router from the dropdown.
icon and select Router from the dropdown. -
Use the information below to help in configuration.
Fields with a red asterisk (*) are required.Field
Description
Name*
Name of the router, for internal use only. Will not affect the scanning process.
Description
A meaningful description, for internal use only.
IP Address*
Router’s IP address
Scanner
The SolarWinds scanner associated with this router. Please note that the selected scanner must have access to the router from the subnet on which it’s deployed.
Credentials
Select the SNMP credentials the discovery scanner should use in order to connect to the router.
-
Click Create on the top right of the screen to save the connection.
See connected subnets from a router details page
From the All Connections index page, you can click the link to any router details page.
-
If the router has detected any subnets, they display under the heading Connected subnets.
A subnet identified through a scan by default displays as Untitled Subnet. You can click the link to rename the subnet.
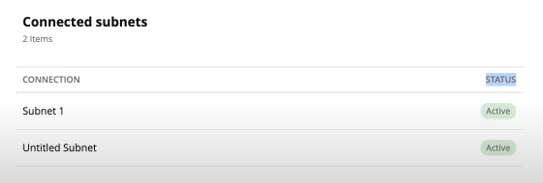
The status of each subnet displays to the right. Statuses are Active or Inactive.
-
If no connected subnets are detected, No Subnet Connected displays.
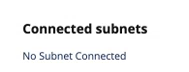
Last Scan Report
You can use the Last Scan Report on the right to help you manage detected devices. See Discovery Scans for more information.
More information about Discovery connections
See Connections for information about:
- Scanned ports and a list of the default ports scanned via Nmap
- How to run an on-demand scan
- How to pull a Last Scan Report
- What data is pulled during Discovery through connections
- Pulling fields from a mobile device via Intune
- Obtaining management data from remote computers via WMI
