Enable GenAI
On this page
Introduction
Available for Premier plan customers.
Service Desk uses Generative AI (GenAI) to provide agents with information in incident tickets. Common suggestions include solutions, draft responses, and draft summaries for comments and resolutions. Also available are suggestions to create a new problem ticket or link to incident tickets to an existing problem ticket.
Before generating suggestions, GenAI searches within your existing Service Desk closed tickets and your internal and approved solutions. It also searches knowledge base articles.
The scope of searches is limited to the currently selected tenant account and the defined category in the tickets and solutions. Searches are not and cannot be performed across other customer accounts.
For ESM customers, Service Desk searches only within the specific service provider's tickets. The suggested solution is automatically regenerated, if relevant, whenever there is a change in ticket details and/or a category update.
All GenAI suggestions are identified by the Generated by AI icon. ![]()
Steps to Enable GenAI and GenAI features
Step 1: Enable GenAI
Before you can use GenAI and its features, an organization administrator or an IT administrator must enable it for all users.
-
Navigate to Setup > Global Settings > GenAI Settings.
-
Under SolarWinds AI, click Request GenAI.
By submitting the request, the Machine Learning feature is activated on your company's account. The results are confined to that account, ensuring compliance with the SolarWinds data security policy.
When you activate learning mode the machine learning process begins. When it concludes the features are available and the administrator receives notifications via the notification bell and email. The enable toggle in global settings also changes to green to show the feature is enabled.
ESM customers: When the enable toggle turns green for an organization-level administrator, the feature becomes available in each service provider's Setup menu. Each service provider's administrator can then submit a request to enable GenAI for that service provider. To submit a request, a service provider administrator needs to navigate to Service Provider > Setup > Global Settings > GenAI, and then click Submit Request.
Step 2: Enable GenAI features
-
Wait for machine learning to complete. When complete, you can see that SolarWinds AI is available. At this point, all GenAI features are displayed under the availability image and are available for individual enablement.
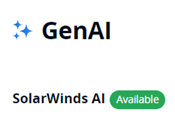
-
To enable a specific feature:
-
Click the dropdown arrow to the right of the feature name.
-
Mark the appropriate option(s) from the dropdown list. When selected:
-
- The first option enables the feature to boost agent efficiency and effectiveness.
- The second option enables learning mode related specifically to the feature.
Example:
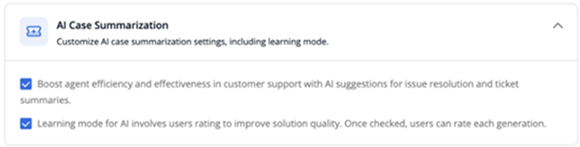
Step 3: Set agent permissions
After enabling GenAI, to allow agents to view auto-generated content for incident tickets, you need to set the permissions. Permissions should be applied at the object level and the setup level.
-
Navigate to Settings > Users > Roles & Permissions > Service Agent User.
-
Click Add Permission.
-
From the Action dropdown, select Manage.
-
From the Subject field, click to see a list of options. Notice the list is divided into three sections: Objects, Setup, and Gen AI.
From the list of options:
-
If you select All at the top of the list, GenAI is automatically included.
-
If you wish to exclude GenAI, scroll down the list until you reach the GenAI section and then disable the specific features you wish to exclude.
-
