Account summary
On this page
Introduction
The Service Desk Account Summary page is where you can view your account status and the plan you are subscribed to. You can also see details on the number of service agents and asset licenses you have.
Under the account owner section you can define who, from the list of administrator users, acts as the account owner for your organization's entire account.
The account owner is used by SolarWinds as the default point of contact for your account. By default, the owner is defined as the first administrator defined in the account. You can change the account owner at any time.
Navigation
| ITSM customers | ESM customers |
|---|---|
| Setup > Account | Organization (or Service Provider) > Setup > Account |
Account Summary
In the Account Summary under Account Info you can see the account name, account URL, account type (ITSM or ESM), the location of your data center, the date your account became active, and the name of the account owner. You can also change the account owner if needed.
Account Unique Code
Contains a code unique to your account that you can use to prove ownership of domain names you would like to use in custom email addresses.
Using the unique account code helps you block unauthorized users from making unauthorized changes. After you use the code and make changes, you can generate a new code, preventing new changes from being made without verification.
License Info
Also in the Account Summary you can see the type of plan purchased by your company. (See the comparison chart for details on the different types of packages offered, such as Essentials, Advanced, and Premier.) You can see the dates of the subscription, the number of service agent licenses purchased and used, and the number of asset licenses purchased and used.
Organization administrators can double-click on the number of service agent licenses used to open the Licenses page, which provides more information. See Licenses.
Agreements
You can see details regarding your organization's software services agreement (SSA). Details that display include the name of the person who signed the agreement and the date the agreement was signed.
You can also see a link to the SolarWinds software services agreement.
Backup
You can:
-
Back up the data in your account by clicking Request Backup
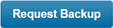 .
. -
Schedule a weekly backup of your account’s data and identity who to send the backup file to.
-
See a zip file of the most recent backup with the date the backup was created.
After a request is made, it is added to a processing queue. Requests are processed in the order in which they are received. When processing is complete, you are notified by email.
Asset backups contain disposed, stolen, and duplicate assets.
To request a backup with the current date:
-
Click Request Backup
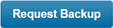 .
. -
Notice the alert that displays above the button.

-
Upon receipt of the email, a new version of the backup zip file will display directly below the Request Backup button. The date on the zip file is the date of the request for backup.
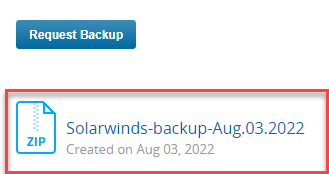
-
Click the zip file to download and extract the contents. The zip contains multiple csv files.
If you need to view assets, locate the computers.csv file, which contains all asset IDS, including disposed, stolen, and duplicate.
What is backed up
- Catalog items
- Change catalogs
- Computers
- Contracts
- Incidents
- ITSM changes
- Mobiles
- Other assets
- Printers
- Problems
- Releases
- Risks
- Software installs
- Software
- Solutions
- Users
- Vendors
