Mobile application: Incidents
On this page
Introduction
The Service Desk Incidents module in the mobile application provides information related to incidents. In the Incidents module you can create new incidents and update existing incidents.
For more information on the modules available in the mobile application, see Mobile application.
To see more on how incidents work, see Incidents.
Navigation
When the mobile application opens, by default it opens to a list of incidents and service requests.
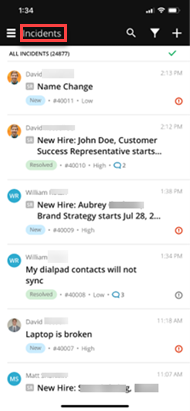
You can switch to any other module by clicking the 3-line menu  in the black area above the list. A list of the modules then displays.
in the black area above the list. A list of the modules then displays.
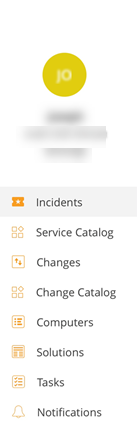
Service requests
Service requests are identified in the list with a small grey SR to the left.
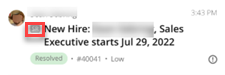
Search, filter, or create new
From the black area above the list you can search for an incident or service request, filter the list, or create a new incident.
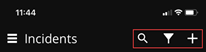
Tap the magnifying glass  to search for an incident. to search for an incident. |
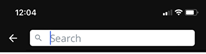
|
Tap the funnel  to filter the contents of the list. to filter the contents of the list. |
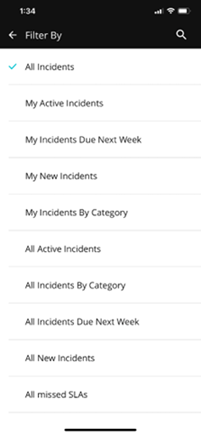
|
|
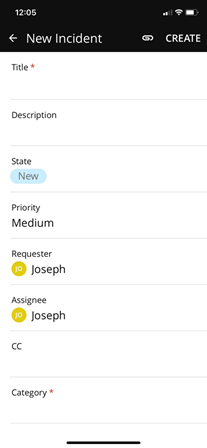
|
View the information in a saved incident
From the list of incidents, tap any incident to see information specific to that incident. Each incident has five tabs containing information the specific information.
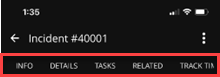
- Info
- Details
- Tasks
- Related
- Track Time
Info tab
When you tap an incident to see more information, Service Desk defaults to the Info tab, which provides information such as the name of the assignee and the issue that needs to be addressed.
From the Info tab you can add comments and attachments:
-
Add comments. Scroll to the bottom to add comments.
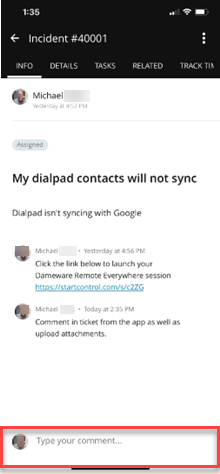
-
Add attachments. Tap the Type your Incident index field, then tap the paper clip. There you can attach a photo, an image from the library, a document, or an existing solution. Attachment file size is limited to 25MB and all file types are acceptable.
Tap paper clip Choose attachment type 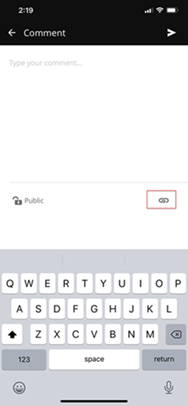
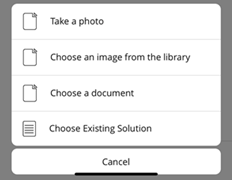
Details tab
When you tap an incident to see more information, you can select the Details tab to see the title of the incident, state of the ticket, priority, requester, assignee, cc, category, subcategory, and tags.
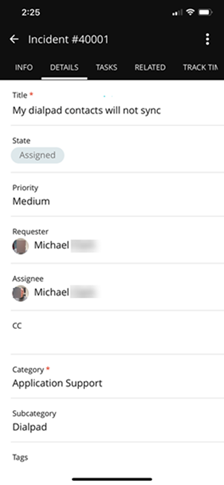
From the Details tab you can also change the state of an incident and reassign the ticket to another team or agent:
-
Change the state. Tap the current state and select the new state from the list that displays.
Tap current state Select new state from list 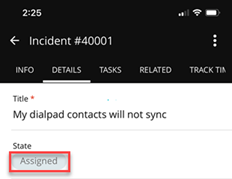
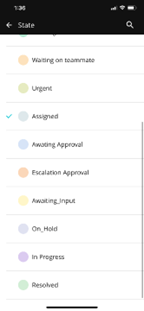
-
Reassign the ticket to another team or agent. Tap the current assignee and select the new assignee from the list that displays. You can also tap the magnifying glass in the black area at the top to search for a name or group.
Tap current assignee Select new assignee
Search for group 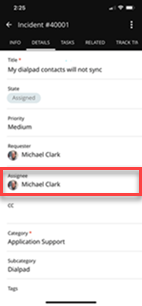
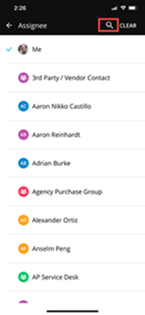
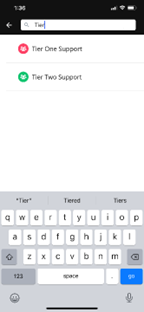
Tasks tab
From the Tasks tab you can see tasks associated with the incident. You can swipe right on any task to view more information about the task.
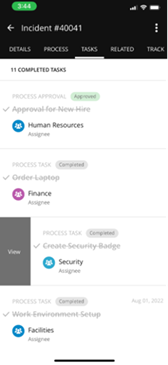
Related tab
From the Related tab you can see information about other objects related to the open incident. These objects include incidents, solutions, problems, changes, and configuration items.
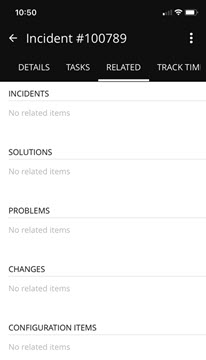
Track time tab
The track time tab lets you add the time spent you working on an incident.
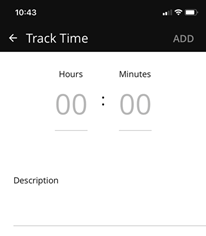

 to create a new incident.
to create a new incident.  in the black area at the top.
in the black area at the top. in the black area at the top to save the new incident.
in the black area at the top to save the new incident.