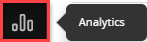Reports & analytics
On this page
Introduction
IT organizations rely on the most up-to-date and actionable data at their fingertips to ensure stability and business continuity. The reports and analytics built into Service Desk provide you with high visibility into your service desk operations, letting you pinpoint bottlenecks and address inefficiencies quickly and easily.
Service Desk comes with dozens of out-of-the-box reports to analyze and visualize your service desk’s KPIs, health, and performance. Those reports help agents, managers, and IT executives make data-driven decisions through insights, including trend reports, incident throughput, customer satisfaction (CSAT) scores, and SLA breaches.
Navigation
| ITSM customers | ESM customers |
|---|---|
|
Analytics
|
Service Provider > Analytics |
Analytics options
After selecting Analytics from the left navigation pane, you can select one of these options from the popup menu:
-
Reports. By selecting Reports, you can access reports you have customized (My Reports) and out-of-the-box reports (Reports), change the view from list to tiles, open reports to customize them by creating new reports, and schedule reports. See Analytics: Reports for more information about the out-of-the -box reports and their analytic benefits.
-
Data Export. By selecting Custom, you can generate custom reports about your computer inventory, software inventory, risks, and contracts. See Analytics: Data Export for more information.
-
Benchmarking. By selecting Benchmarking, you can create new benchmarks for your organization. See Analytics: Benchmarking for more information.
Shared reports
You can share custom reports with others. You can also share out-of-the-box reports, but you must first Save as New, and create a custom name.
See Custom reports.
Report data exports
You can export data from an open report in table view.
-
In the upper right, click the ellipsis icon, and then select Table view.
-
After the table is displayed, click the dropdown arrow next to Actions.
-
From the dropdown menu, under Export, select the format you need. Options are:
- CSV - All Columns
- CSV - Current View
- XML
- RSS
Terminology differences between system UI and exported CSV columns
Some differences exist between what you see in the Service Desk UI and exported CSV content. For example, in a CSV export you can see To Closure and Service Time to Closure.
- Service Time to Closure represents the time passed since creation to Closure measured in business hours.
- To Closure represents the total elapsed time from creation to closure.