Process-workflow test mode
On this page
Introduction
Complex process workflows Service Desk in service catalog items can be tested before implementation. When testing, assignees and approvers do not receive notifications, and data inputs don't have to be manually entered each time a new test is performed. Testers can view the status of process steps and preferences and submit successive tests to validate process flows.
The ability to test workflows is available to administrators and agents who have edit permission for the service catalog.
Incidents resulting from a test process are excluded from the incident index page and analytical reports. To include them, select Incident origin = Test Process. Also, by default, incidents resulting from test processes are excluded from and won't be presented in dashboard widgets. You can include test processes by changing the filter settings to include all options, including Test Process.
Navigation
Service Desk > Service Catalog.
To perform a process workflow test
-
From the Catalog Items index page, locate the catalog item for which you want to test the process workflow. The catalog item must be in a DRAFT state.
-
Click the name of the catalog item to open the request details page.
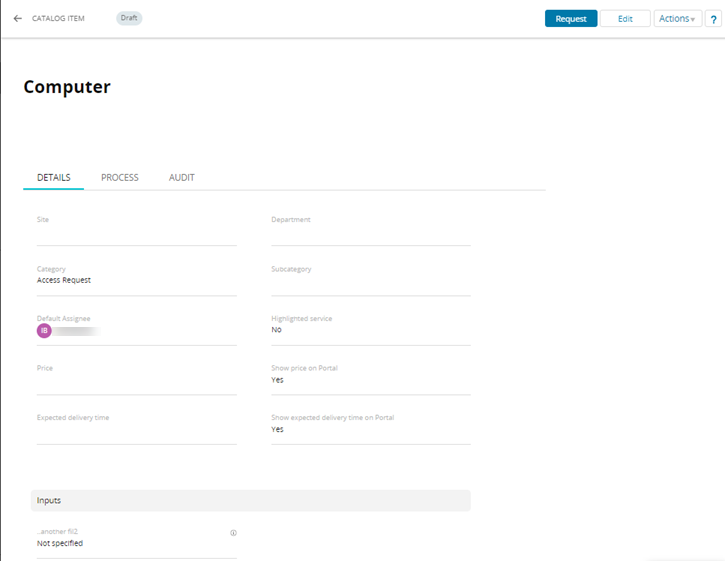
-
In the upper right corner, click Actions, and select Test Request from the dropdown menu.
-
Notice that Service Desk has cloned a service request for the new test process settings and opened the new request in a new tab. On the right you can select different setting options for the test process.
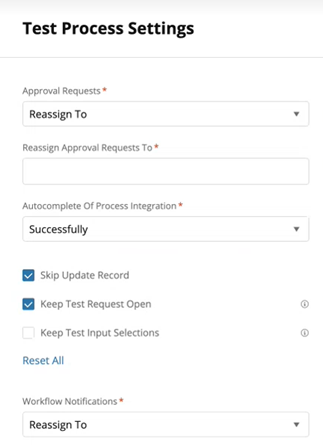
You can see the default values, which were taken from the original catalog item. You can use the dropdown fields to change settings. For example:
-
Approval Requests* options are:
- No Change
- Auto Approve All
- Auto Deny All
- Reassign To (a list of users)
-
Autocomplete of Process Integration* options are:
- No Change
- Successfully
- Unsuccessfully
-
Other options are:
- Skip update record
- Keep test request open (the requests index table will open in a new browser)
- Keep test input selections (keep all input values as is for the future tests)
- Reset. You can retain test input selections or reset form fields to default values:
To retain, you don't need to do anything. All input values provided in process settings are automatically remembered from one test to another.
To reset, click Reset, and all inputs are reset to their default values.
-
Workflow Notifications* options are:
- No Change
- Mute All Notifications
- Reassign To (a list of users; the same user can be selected more than one time)
-
Process Task* options are:
- No Change
- Reassign To (a list of user groups, but only one value can be selected)
-
-
When all test process settings are defined, click Create. Service Desk directs you to the Incidents index table and identifies the Incident Origin as Process Test.
To see incidents created through a process test, click Edit View, and from the Edit View pane on the left, filter by Incident Origin field = Process Test.
Clicking the eye icon lets you see a preview of the incident and see that it is a Test Request
 . You can click the Test Settings tab to see all the settings you defined.
. You can click the Test Settings tab to see all the settings you defined.Service Desk sends notifications when appropriate.
-
From the Incidents index table click the title (name) of the incident to open it.
-
From the open incident, click the Process tab.

-
From the Process tab you can see the process and identify whether the process has finished running. For example, a process that requires an approval (that was not identified as a skip) is still running while it waits for the approval.
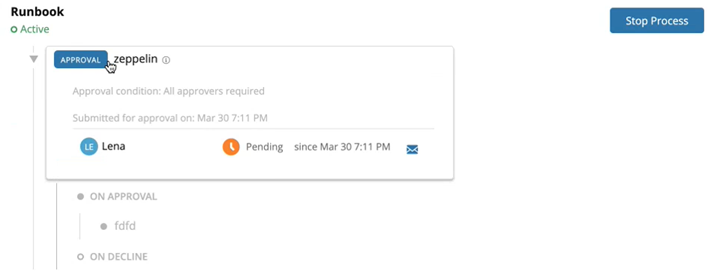
From the Audit tab you can see what occurred.
From the Test Settings tab you can see the settings used.
-
When testing is complete, if your organization requires manual approval, return to the Catalog Items index page and change the state of the catalog item from DRAFT to APPROVED. After the catalog item is approved, it is available through the Virtual Agent and the Service Portal.
