ESM migration
On this page
Introduction
Migrating your Service Desk account from ITSM to ESM (Enterprise Service Management) will improve scalability, enhance the overall user experience, strengthen data security, and streamline administrative processes beyond IT.
On this page are instructions for activating ESM mode, including the following aspects:
-
Implications: Changes to your ITSM account after migration to ESM.
-
Prerequisites: Tasks required prior to starting the migration process.
-
Actions: Tasks you need to perform during and after the migration.
Migration implications
-
ESM mode
-
A successful migration to multi-provider mode is not reversible. You cannot return to your previous ITSM setup (single provider mode).
-
Your subscription plan is not affected by the migration.
-
After your organization migrates to Enterprise Service Management (ESM), all service providers can use the Mobile application.
-
-
Temporary service disruption
-
Your account will be down during the migration process.
-
After you begin the migration, you can close your browser. You will receive an email notification when the migration is complete. Be aware that the migration process can take up to four hours, depending on the volume of your account and the complexity of your configuration.
After your account’s data migration is complete, it can take up to 15 minutes for you to be able to log in. If a login attempt is unsuccessful, please wait a few minutes and try again.
-
If the application is accessed during the migration process, your users will be redirected to a page that explains that the account is down due to migration. That page will direct users to contact their local administrator if they need support.
-
Account owners will be notified of a successful migration or unforeseen issues. If unforeseen issues do occur, the SolarWinds team will actively work to address any issues and ensure a smooth transition. Any account where the initial migration is not successfully completed will revert to its original state. After we have resolved the issues, we will contact you with further instructions.
-
Your IT account owner will become an Organization Owner. In addition, that individual will also remain the IT owner.
-
-
Login & Login Policy. Post migration login: SSO and user provisioning will be managed at the Organization level. You will need to modify some settings. For more details see Login Policy.
-
MFA (Multi-Factor Authentication) will not distinguish between roles. It is based on the previous setting of your account toggle. If MFA was previously enabled, it will be enabled at the Organization level to maintain your account security level.
-
Password Policy setup change. You will no longer have tabs for your requester and non-requester roles. Instead, both requesters and non-requesters will have the same settings, and those will be based on your previous non-requester settings.
-
Provisioning will be managed differently:
-
User creation and user data management will be performed at the Organization level.
-
Roles will be provisioned by each service provider.
-
-
-
Account URL
-
Your original ITSM URL will become the IT Service Provider URL:
acme.samanage.comand/orhelpdesk.acme.com. -
Your ESM URL will be
org-acme.samanage.comand/ororg.acme.com. After the migration, you can configure your landing page URL to meet your business requirements. To configure, navigate to the ORG level Setup > Account > Domain Management.
-
-
Setup & Configurations
-
The setup menu is split between Organization and Service Provider to support ESM needs.
-
Resources that are common to all service providers will be managed at the Organization level. For example, creating service providers, user provisioning, managing users and groups, and managing custom forms and fields related to users and groups.
-
Resources that are relevant to individual service providers will be managed at the Service Provider level.
-
API requests that rely on “field_id” can potentially break. Check your script for use of field IDs and change it to use the field name. -
-
Collaboration tools
- Slack and MS Teams client integration. Any user logged into Slack or Teams client may need to log out and log in again to connect to the newly created IT Service Provider.
Prerequisites required prior to migration
Verify that all prerequisites listed below are completed before you initiate the migration process.
-
DNS record. Set the DNS provider as org.domain.com (using your domain name).
-
Certificate. Use a single certificate for all the required subdomains. The certificate should be a multi-domain or wildcard certificate. For more information, see After Migration: Your URL pattern changed.
Subject Alternative Name (SAN) certificate limitations. When using SAN certificates, subdomains prefixes can have only alphabetic characters (A-Z) and numeric characters (0-9), and they should be up to 10 characters long. The domain name can be changed after creation.You must meet the minimum requirements:
- org.your_domain.com
- your original ITSM account URL
- API calls. Custom forms and custom fields for Users and Groups have been duplicated to the Organization level to support provisioning of users and groups.
- SSO. Ensure you have access to your SSO provider so you can configure SSO after migration completion. Allow all your account users to log in using SSO.
Migration process
-
Initiate the migration by navigating to Setup > Account > Account Summary.
-
Click the Explore Account Migration button.
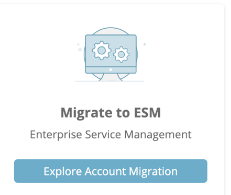
When your migration begins, you are redirected to a migration page.
-
After the migration starts you can safely close the page.
When the migration is successfully completed, you will receive an email indicating a successful migration.
-
After receiving the email, if you are using SSO you need to edit the subdomain.
Add “org-” before the account name.
Example: https://org-ACCOUNTNAME.samanage.com.
Click here for more information on SSO configuration to meet ESM mode requirements.
If the migration wasn’t completed as expected, you will receive an email indicating the migration of your account encountered a problem, and your account is returned to its original ITSM mode.
After migration
Here are some things to be aware of after your migration is successfully completed.
Your URL pattern changed
Service Desk can be accessed using one of these methods:
-
Using the samanage domain.
-
Using your domain, if yours is configured on DNS and with a valid certificate applied.
It is not mandatory to use DNS for either ITSM accounts or ESM accounts.
As an example, assume your account name is PLANT and you own the domain plant.com.
URL before migration
| Account | Samanage domain | Your domain | Note |
|---|---|---|---|
| Plant | plant.samanage.com | support.plant.com |
With the Plant company domain, the account can be accessed using *.plant.com, depending on your DNS configuration. Assume that support.plant.com was configured. Users can access any URL that ends in plant.com. For example:
|
URL after migration
After successful migration a new entity was added: Organization.
The organization creates for itself a URL on the samanage domain: org-plant.samanage.com.
If your domain was configured before migration (not mandatory for a successful migration) the organization also creates a URL based on your domain: org.plant.com.
| Organization / Service provider | Samanage domain | Your domain | Note |
|---|---|---|---|
| Organization | org-plant.samanage.com | org.plant.com | The DNS entry should be configured on your DNS. |
| Original ITSM account | plant.samanage.com | support.plant.com | The original ITSM account has now become IT service provider. The DNS is the same as it was configured before. |
URLs for new service providers
When you create a new service provider, the name of that service provider becomes part of both the samanage domain URL and your domain URL.
Assume that a new service provider's name is ABCD, and that service provider is in the samanage domain. The URL in the samanage domain becomes ABCD-plant.samanage.com. For your domain the URL becomes ABCD.plant.com.
| Organization / Service provider | Samanage domain | Your domain | Note |
|---|---|---|---|
| Organization | org-plant.samanage.com | org.plant.com | The DNS entry should be configured on your DNS. |
| Original ITSM account | plant.samanage.com | support.plant.com |
The original ITSM account has now become IT service provider. The DNS is the same as it was configured before.
|
| New service provider | abcd-plant.samange.com | abcd.plant.com | The DNS entry needs to be configured on your DNS. |
If your company has already migrated to ESM and you want to add a CNAME, see Domain management.
Certificate requirement changes
If you choose to use your own domain with Service Desk you must provide a valid certificate. Using your own domain is not mandatory for migration success.
Certificate before migration
You had only one URL for your domain (example: support.plant.com). You had to provide a certificate that matched the domain. That certificate could be single domain certificate, a multi-domain certificate (SAN - certificate with subject alternative name), or a wildcard certificate.
Certificate after migration
You have a new entity: Organization. A single domain certificate can no longer be used, as the certificate must match both org.plant.com and support.plant.com. This can be accomplished by using a multi-domain certificate or a wildcard certificate. The pattern for a wildcard certificate is *.plant.com. For more information, see Domain management.
