Service Desk is moving to a new email service provider
Updated February 21, 2025
On this page
Introduction
SolarWinds is moving Service Desk email services to a new provider. This change will enable our support teams to better monitor and support emails issues. SolarWinds will also take a stricter approach to security and what is allowed via Service Desk if we are not authorized to send on your behalf.
Overview
Phase 1: Customer action is required to prevent any email sending issues when Phase 2 is released on March 16, 2025
Step 1: Apply SolarWinds' new email-sending provider to your DNS and authenticate to Service Desk
-
Navigate to Setup > Account > Email Settings > Email Authentication.
-
In the email authentication section, click Add custom domain link. Optionally, you can navigate to Setup > Domain management > Account > Domain Management.
Do not delete existing CNAME, SPF, and DMARC entries in your DNS until after Phase 2 is released. -
Add your organization’s domain in the section labeled Custom Domains.
Only one domain is allowed during Phase 1. -
Click Update.
-
Return to the Email settings page (Setup > Account > Email Settings).
You can see the added custom domain listed under the email authentication section with a dropdown arrow. It is listed as not verified.
-
To the left of the domain name, click the Expand arrow to display the DNS Settings.

There you can see three CNAME records and two TXT records.
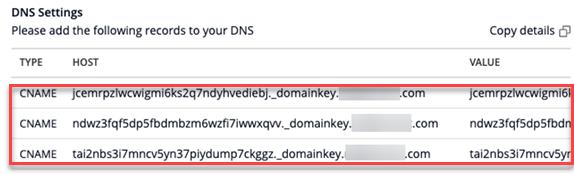
-
Add the three CNAME records to your DNS.
Do not delete existing CNAME, SPF, and DMARC entries in your DNS until after Phase 2 is released. -
After you’ve added the CNAME records to your DNS, return to the Service Desk Email settings page (Setup > Account > Email Settings) and click Verify for the domain listed under email authentication.
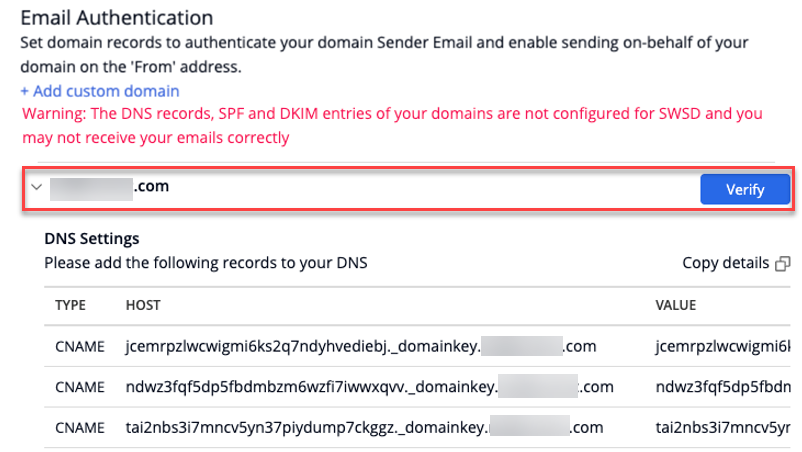
If your DNS records were applied correctly, Service Desk will verify your domain and label it as Verified.

Step 2: Allow the new IP addresses and domains based on your datacenter
| Datacenter location | IP addresses to allow | Domains to allow |
|---|---|---|
| US |
|
|
| EU |
|
|
| AU |
|
|
Step 3: Address other email standards
In addition to allowing IP addresses, your email administrator may choose to implement email standards such as SPF and DMARC. These standards allow SWSD to send emails on behalf of your domain. This helps you improve email deliverability while preventing unwanted email.
Below are additional details on how to deploy these standards across email notifications from Service Desk.
SPF
If you plan to use Service Desk to send emails from your domain, you'll need to add the TXT record under the new DNS Settings table. Example: v=spf1 include:_spf.samanage.com ~all
DMARC
If your organization enforces a DMARC policy for emails:
-
Authenticate your domain (as described in Step 1: Apply SolarWinds' new email-sending provider to your DNS and authenticate to Service Desk).
-
Add the SPF record to your DNS, and verify the domain is authenticated and the SPF record is in DNS.
-
Navigate to Setup > Account > Email Settings and add the DMARC TXT to your DNS.
Example:
_dmarc.{{accountname}}.com
If you use Office 365, you may need to add the above email links to the Office 365 threat management safe links area. See Safe Links in Microsoft Defender for Office 365 for guidance. Edit the default policy or create a new one (Settings > Do not rewrite the following URLs) by adding samanage.com and *samanage.com/*. Examples: app.samanage.com/login or login.samanage.com.
Save and wait for 30-60 minutes, then test a new ticket.
You are now ready for the Phase 2 release.
Phase 2: On March 16, 2025, the new email provider goes live, and certain functionality will only be available if your domain is authenticated with Service Desk
What you will be able to do when Phase 2 is live
If your domain is not authenticated, you can:
-
Personalize email names
If your domain is authenticated, you can:
- Customize a reply email address
- Personalize email names
- Personalize email addresses
- Use multiple domains
Troubleshooting after Phase 2 is live
Did you authenticate your domain during Phase 1 as described in Phase 1 Step 1?
If you did not authenticate your domain during Phase 1 and had a reply email address that was not a samanage.com domain, your reply address no longer applies. It was changed to your account’s default address.
If you had personalized email names turned on but did not authenticate during Phase 1, your account has only Personalized email names turned on, but not personalized email addresses.
You can make these settings available again by authenticating your domain in Service Desk.
