Create a client survey
You can create an automatic or manual survey that you submit to your clients when a tech closes a ticket. After you create the survey a link to the survey displays at the top of the ticket email and in the Help History page of the client interface.
The client survey is determined by the ticket request type. If you select Default Survey for the request type's survey, the client is given the survey you select at Setup > Surveys > Options > Default Survey. After you submit a survey, it can be viewed but not edited. To view the survey results, go to Reports > Survey Results or to the individual ticket detail tab and click View Survey in the ticket header.
While the survey is optional, the client feedback can help you identify issues with the ticket resolution process and help you improve your help desk operations. When you close the ticket, you can disable a survey for a specific request type.
After you create the survey, you can create the message text that displays in your survey email to your client and techs.
- In the toolbar, click Setup > Surveys > Surveys.
- In the Surveys screen, click New.
-
Enter a name for the survey. This name displays as a heading at the top of the survey.

-
Enter a survey description. The description is not displayed to clients, but is used by techs to understand the purpose of the survey without having to view the details.
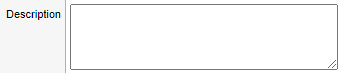
-
Enter a greeting salutation that displays at the top of the survey.
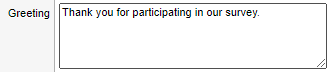
-
Enter a message that displays after a client takes the survey.

-
Enter a message used in survey invitations emailed to clients. These invitations are included in ticket email when the ticket is closed and the request type is associated with a survey.

You can include the following tags. When Web Help Desk generates the message, the tags are replaced with actual values.
-
Select the frequency that survey invitations are sent to clients for tickets with request types that enable this survey.

For example, select 1 to send out a survey at the close of every ticket. Select 2 to send out a survey after every other ticket, and so on.
-
Select the maximum number of survey invitations that a client receives by email.

The invitation count includes:
- All email reminders
- The original invitation included in the ticket update email sent when a ticket is closed
-
Select the number of business hours, days, weeks, or years when survey reminders are emailed to the clients.

-
Enter a subject displayed in email messages sent to remind clients about their pending survey response.

-
Enter a message that displays in emails sent to remind clients about their pending survey response.

When Web Help Desk generates the message, the tags are replaced with actual values. The following tags may be used:
Tag Actual Value <first_name> Client first name <last_name> Client last name <survey_link text="click here"> Link to the survey -
Enter a list of email addresses that are sent a notification each time this survey is completed. Separate each email address with a semicolon.

- Click Save.
Select the survey options
- In the toolbar, click Setup > Surveys > Options.
-
Click the Default Survey drop-down menu and select a survey. This survey is sent to your clients when a ticket is closed.

-
Click the Default Max Survey Invitations drop-down menu and select the default value for the maximum number of survey email invitations received by a client.
 You can override this value for each survey.
You can override this value for each survey. -
Click the Default Survey Reminder Interval drop-down menus and select the time interval when reminders are sent to clients who have not responded to a survey invitation.

-
Enter the default message that displays in the Subject line of each survey email reminder.

-
Enter the email body text for each survey email reminder.
 You can override this message for each survey.
You can override this message for each survey. - Click Save.
Create an automatic survey
Create an automatic survey when you choose to send out the same survey to all clients when a tech closes a ticket.
- Click Setup > Tickets > Request Types.
- In the Request Types column, click the appropriate request type.
-
In the Request Type screen, click the Survey drop-down menu and select a survey to present to the clients when tickets with this request type are closed.

For example, if you click Hardware in the Request Types screen and select Default Survey in the Survey drop-down menu, the client automatically receives the default survey for a hardware request type.
- Click Save to automatically implement the survey.
See Defining Request Types for information about defining a request type.
Create a manual survey
You can manually send out surveys to a group of clients by clicking Send Survey in the client search results header. After you submit a survey, you can view but not edit the survey.
- In the toolbar, click Clients.
-
In the Basic Search or Advanced Search tabs, enter the appropriate information to locate one or more clients.
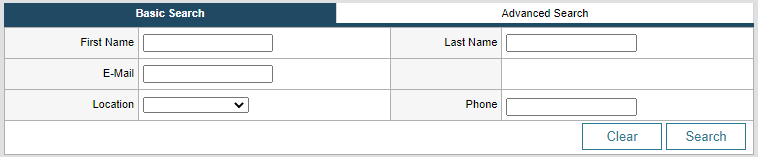
To list all clients, leave the search fields blank.
Hover your mouse arrow over the selections for tooltips.
- Click Search.
- Select the checkbox next to the client targeted to receive the survey.
-
In the search results toolbar, click Send Survey to send the survey to all selected clients.
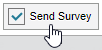
- In the Survey Invitation Mailer screen, click the Survey drop-down menu and select a survey.
- Edit the survey content (if required).
-
Click Save & Email.
If you click Save and email and an error message displays indicating that Transport Layer Security (TLS) 1.0 and 1.1 are not supported, upgrade your deployment to Web Help Desk 12.7.7 or later. This version supports the newer TLS 1.2 protocol. Microsoft deprecated TLS 1.0 and 1.1 beginning in October 2020. See the Microsoft Docs website for details.
Disable a survey
You can disable a survey for a specific request type so it is not sent to a customer when the ticket is closed.
- Log in to Web Help Desk.
- Click Setup > Tickets > Request Types.
- Click a request type in the Request Types column.
-
Click the Survey drop-down menu and select None.

-
Click Save.
The survey is disabled for the request type.
