Configure ticket status types
The ticket status identifies the ticket's current stage of completion and indicates whether action is needed.
By default, Web Help Desk includes the following status types. You can modify all preconfigured status types and create additional status types.
| Status | Description |
|---|---|
| Open | The issue requires a resolution. This is the default status of a ticket when it is created. |
| Pending |
The ticket was received, but it is currently on hold. For example, a status indicates that a feature request was received but management has not yet decided if the request will be granted. This status can also indicate that the assigned tech is waiting for information from a client. You can also create a new status for this purpose. The Count Time setting indicates whether the time in this status is included in the ticket's total open time. When this option is deselected, the time spent in this status will extend the default ticket due date. For example, a ticket is initially set to a status that counts time. If the status is changed to one that doesn't count time for four business hours, and then is changed back to a status that counts time, then four hours will be added to the default due date of that ticket. |
| Resolved |
The tech has provided a solution and is waiting for the client to confirm the resolution. By default, when a tech changes a ticket status to Resolved, the client receives an email asking if the issue is resolved to their satisfaction. If the client clicks Yes, the ticket status changes to Closed. If the clients clicks No, the ticket status changes to Open. |
| Closed | The client confirmed that the issue is resolved. You can also configure Web Help Desk to automatically close a ticket if the client does not respond to the confirmation request within the specified time period. |
| Canceled | The client is no longer experiencing the problem, or no longer needs the service requested in the ticket. |
You can create a Web Help Deskreport to show the total amount of time or the average amount of time spent in each status.
Modify a preconfigured status type
By default, setting a ticket status to Resolved sends an email asking the client to confirm the resolution. The following example configures the Resolved status to automatically close the ticket if the client does not respond within three weeks.
- On the toolbar, click Setup.
- Select Tickets > Status Types.
-
In the list of status types, click Resolved.
By default, the Resolved status type is configured to send an email prompting clients to confirm that their issue was resolved.

-
Set Automatically Close Ticket After to 3 Week(s).
If a client does not respond to the confirmation email within three weeks, the ticket status is automatically set to Closed.

- Click Save.
Creating a new status type
This example creates a new status type called Waiting on Client Response.
- On the toolbar, click Setup.
- Select Tickets > Status Types.
- Click New.
-
Enter a Name and Description.

-
Change the Display Order so that tickets with this status are displayed above Closed, Canceled, or Resolved tickets.

-
Clear the Count Time check box.
The time spent in this status is not included in the ticket's total open time, and the ticket's due date is extended by the amount of time spent in this status.

-
Click Save.
The new status type is displayed in the list.
You must click Save on the Status Types tab before you click the Options tab. If you do not click Save, the information you entered on the Status Types tab is lost.
- In the list of status types, click Waiting on Client Response.
- Click Options.
-
In the Client Update Sets Status To field, select Open.
When the client updates the ticket, the status automatically changes to Open. This indicates that information has been added to the ticket and the tech can resume work on it.

- Click Save.
Set up an automated reminder for ticket status
You can set up automated email reminders to clients about ticket status and priority. To begin, enable the client reminder functionality in the console. When you are finished, set up the client reminder interval settings.
Enable the client reminder
- Click Setup > Tickets > Status Type.
-
Click a status type for the reminder.
For example, Pending.
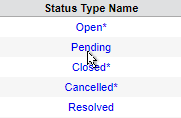
-
In the Status Types tab, select the Client Reminders checkbox.
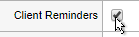
- Click Save.
- Repeat step 1 through step 4 to set up client reminders for the remaining, required status types.
Set up the client reminder interval
- Click Setup > Tickets > Priority Types & Alerts.
-
In the Priority Types column, click a priority type that requires a reminder email.
For example, Urgent.
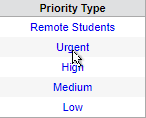
-
In the Priority Types Details page, select the Client Reminder Interval checkbox and select the targeted interval for the reminder email.
For example, once every business day.

- Click Save.
- Repeat step 1 through step 4 to set client reminders for the remaining required priority types.
Select the email recipients for auto-close tickets
You can configure Web Help Desk to respond differently when a ticket auto-closes. For this situation, you can enable the application to send email to the recipients set in the ticket or reset the ticket recipients to Tech, Client, or Cc.
- Log in to Web Help Desk as an administrator.
- Click Setup > Tickets > Status Types.
- In the Status Type Name column, click Closed.
- Click the Options tab.
-
Select the individuals who receive mail when the ticket automatically closes.

Select Use Ticket Settings to send email to the recipients set in the ticket.
Select Override and then select Tech, Client, or the Cc field.
- Click Save.
