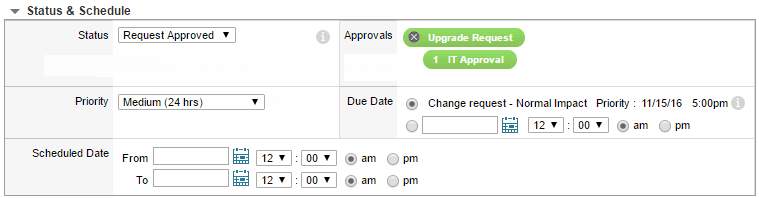Test the approval process
Test the approval process to ensure that:
- All tickets go to the correct approvers.
- The correct status type is applied when the request is accepted or denied.
Prerequisites
This is the fifth task in the approval process example scenario. Before you start, you must complete the previous tasks:
- Create approver roles
- Assign a department and client to an approver role
- Create new status types
- Configure an approval process
Test the process
You can test the approval process from the client or tech interface. If the tech is configured with a linked client account, the tech can approve the ticket from within the tech interface.
Test from the client Interface
- Log in to Web Help Desk as a client.
-
Complete the Help Request form. Make sure you select the request type associated with the approval process.

- Log in to Web Help Desk as the approver and click Approvals in the toolbar.
Web Help Desk displays the Approvals button for clients that have been set up as an approver. If you do not see the Approvals option, log in as the administrator, and ensure that the client is selected as the approver.

- Ensure that the ticket you submitted is displayed.
-
In the My Vote column, select Yes or No, and click Save.

- Log in to Web Help Desk as the admin (or tech), and search for the ticket you approved or rejected.
-
Open the ticket and review the status.
If you approve the ticket, the status changes to Request Approved. If you reject the ticket, the status changes to Request Denied.
You can also use the Approvals field to track where tickets are in the approval process, and if necessary, you can override an approval step.
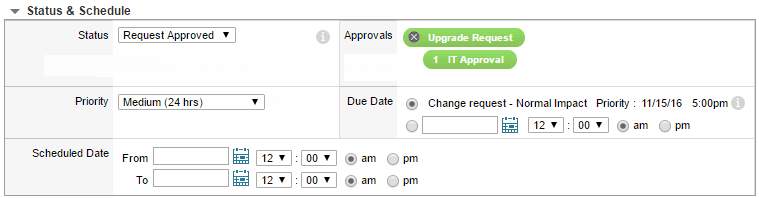
Test from the tech interface
- Log in to Web Help Desk as the admin.
- Verify that the tech account is associated to a client account.
- Click Setup > Techs > Techs.
- Click a tech account name.
In the Account Info tab under Identity, ensure that Linked Client is configured to a client account.
Click the help for more information.
- Log out of Web Help Desk.
- Log in to Web Help Desk as a client.
-
Complete the Help Request form. Make sure you select the request type associated with the approval process.

- Log out of Web Help Desk.
- Log in to Web Help Desk as the client from step 5 and search for the ticket you created in step 5.
- Open the ticket and scroll down to the My Approvals tab.
-
Select Yes or No in the My Vote column.

-
Enter an explanation (if required).

- Select the Display as a ticket note check box to add a ticket note (if required).
- Click Save.
- Scroll up to the Status & Schedule tab and review the status.
If you approve the ticket, the status changes to Request Approved. If you reject the ticket, the status changes to Request Denied.
You can also use the Approvals field to track where tickets are in the approval process, and if necessary, you can override an approval step.