Activate the license
If you are evaluating Web Help Desk, you do not need to purchase and apply an activation key. For the next 14 days, you will have unlimited tech accounts. After 14 days, the tech accounts are deactivated. Your single admin or tech account remains active, but all advanced features are disabled in the Setup menu. These features include:
-
Assets
-
SolarWinds integration
-
Processes
-
Surveys
-
Parts & Billing
To continue using the application, purchase a Web Help Desk license. After you activate your license, the tech accounts and product functionality are restored.
To activate the license:
- Purchase a license.
- Create a standard access account.
- Retrieve your activation key.
- Apply the activation key.
- Assign license seats to your tech accounts.
- Activate your license online or offline.
Select online or manual license activation, based on whether your Web Help Desk system can reach the SolarWinds website.
Purchase a license
You can purchase a Web Help Desk license by:
- Using the Online Store
- Contacting Customer Sales
- Submitting a purchase order to ordersus@solarwinds.com (within the United States) or ordersemea@solarwinds.com (outside the United States).
You will receive an email with your SolarWinds customer ID (SWID) and password, along with your invoice (if purchased directly). The license includes a one-year maintenance contract.
After you apply a commercial license key to your Web Help Desk software, you cannot change the license back to a trial or free single-seat license.
You can upgrade the product license to a larger license tier as you increase the number of techs. Contact Customer Sales for details.
Web Help Desk does not require a monthly cost. After you purchase Web Help Desk, you own the product with the option to renew the maintenance contract each year after the initial purchase.
Create a standard access account
After you purchase a license, create a standard access account on the SolarWinds Customer Portal to retrieve your activation key.
- Locate the SolarWinds SWID in your purchase confirmation email.
- Log in to the SolarWinds Customer Portal.
- Under the Register tab, enter your SWID (customer ID) and password.
- Click Register.
- Review the information and click Continue.
- Complete the fields in the page to create your individual user account (IUA).
- Click Create Individual Profile.
- Access your email account and follow the directions in the email to verify your account.
- Click Continue to Customer Portal.
- Log out of the SolarWinds Customer Portal.
-
In the Login and Password fields, enter the email address and password you entered in your individual profile.
You can now access the SolarWinds Customer Portal using your email address.
Retrieve your activation key
After you purchase a license and create a standard access account, log in to the SolarWinds Customer Portal and retrieve your activation key.
- In the SolarWinds Customer Portal, click License > Manage Licenses.
- Above the product list, click the View drop-down menu and select Web Help Desk.
- In the Your Selections menu, locate your product version.
- Under License Activation Information, locate the activation key.
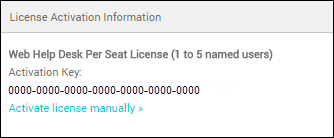
- Copy the activation key.
Apply the activation key
After you obtain your license key from the SolarWinds Customer Portal, apply the license key to Web Help Desk. Activate the license online or offline based on whether your Web Help Desk system can reach the SolarWinds website.
If you plan to migrate your installation to a different server, deactivate your license on the original server before you activate your license on the new server.
Activate the license online
If the Web Help Desk server has Internet access, use online activation for the fastest, easiest license activation. This process requires you to enter the Activation Key obtained from the SolarWinds Customer Portal.
- Log in to Web Help Desk as an administrator.
-
Click Setup.

- On the General panel, click License.
-
Click the padlock to edit the license settings.
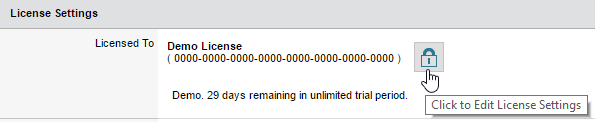
-
Enter the Activation Key, and click Activate.

The Web Help Desk license is activated. The activation automatically synchronizes your customer contact details with your account on the SolarWinds Customer Portal.
Active the license offline
If the Web Help Desk Server does not have Internet access or is behind a proxy or firewall restricting access to the SolarWinds website, use offline activation. This process requires you to download an activation file using another system with Internet access.
-
Click Setup.

- On the General panel, click License.
-
Click the padlock to edit the license settings.
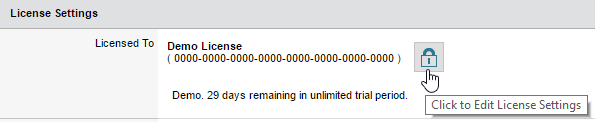
-
Copy the unique Machine ID code in the Machine ID field.
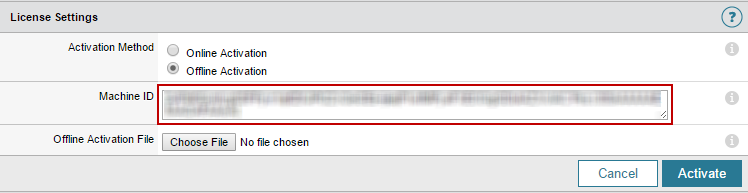
- Transfer the file to another computer with Internet access.
- Using the computer with Internet access, log in to the SolarWinds Customer Portal.
- Click Licenses > Manage Licenses.
- Above the product table, click the View drop-down menu and select Web Help Desk.
-
In the License Activation Information column, locate your Web Help Desk license and click Activate license manually.
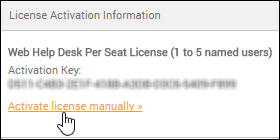
-
In the Activate license screen, generate a license file.
-
Enter your name, email address, phone number, and the computer name.

-
Paste the unique machine ID code from your computer into the Unique Machine ID box.
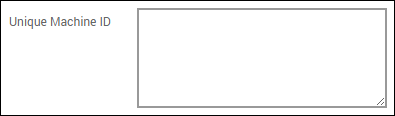
The Customer Portal validates the code. If the code is valid, a validation message displays.

-
- Click Generate License File.
- Follow the prompts on your screen to download the license file.
- Return to License Settings in Web Help Desk.
-
Click Choose File and select the license file.
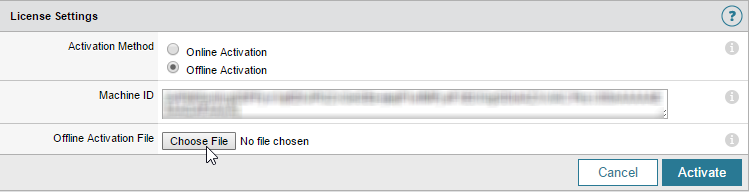
-
Click Activate.
The Web Help Desk license is activated.
Assign license seats to your tech accounts
-
Log in to WHD as an administrator.
-
Click Setup > General > License.
-
In the Tech Licensing box, select the checkbox next to each active tech and administrator who will log in to the application.
 If you have more tech accounts than your license allows, deactivate or delete the excess accounts or upgrade your license.
If you have more tech accounts than your license allows, deactivate or delete the excess accounts or upgrade your license. -
Click Save.
Migrate your license to a different server
If you plan to migrate your license to another server, deactivate your license on the original server. Otherwise, you cannot activate the license on the new server. Your Web Help Desk license can only be active on one server. You can deactivate your license online or offline.
If you are running Web Help Desk in a clustered deployment, activate your license only when the primary node is migrated to a new node.
Reinstall a license on the same server
Servers running Microsoft Windows Server or macOS will usually preserve your Web Help Desk license when the software is uninstalled and reinstalled on the same server. However, when you uninstall the software on a system running Linux, your license is deleted.
The safest method to uninstall and reinstall Web Help Desk is to deactivate your license before you uninstall the software. When completed, reactivate your license after you install the software on the new server.
Change the Java bit version on Microsoft Windows servers
If you are running Web Help Desk 32-bit and you update your software to Web Help Desk 64-bit, the software may appear to run with a Demo license. To update your Java software to the corresponding bit version, deactivate your license, install the new Web Help Desk software, and then reactive your license.
If you lose your previous Web Help Desk license, contact Customer Support through the SolarWinds Customer Portal to deactivate your license offline.
Activate your license in a clustered deployment
In a clustered deployment, your license is bound to the primary node (physical or virtual) in the cluster. Ensure that the primary node is always available to activate or deactivate your license.
For an existing deployment, take all secondary nodes offline and upgrade the primary node. Be aware that if the primary node is down for longer than a week, the secondary nodes are deactivated.
For new installations, install the primary node and activate your license before you configure your load balancer or deploy your secondary nodes.
If you cannot activate or deactivate your license, you may have an issue with your network connection between the primary and secondary nodes—for example, network communications are blocked or the primary node port(s) are configured incorrectly. Try to connect directly to your primary node through your Web browser (bypassing the load balancer) and manipulate the license in this location. For further assistance, contact SolarWinds Customer Support.
