Configure Microsoft SQL Server
To configure SQL Server for your Web Help Desk deployment, use the SQL Server Configuration Manager to enable TCP/IP on SQL Server. When completed, use SQL Server Management Studio to create and configure SQL Server to the Web Help Desk database instance.
To preserve your system resources, disable the PostgreSQL service on the Web Help Desk server.
Enable TCP/IP in SQL Server
Configure the following settings in the SQL Server Configuration Manager.
| Setting | Value |
|---|---|
| TCP/IP Protocol | Enabled in SQL Server Network Configuration > Protocols for SQL 20xx |
| IP Address |
127.0.0.1 (if installed on the WHD server) Server IP address (if installed on a separate server) |
| TCP Port | 1433 |
| IPAll | |
| TCP Dynamic Ports | Blank |
| TCP Port | 1433 |
Create and configure your SQL Server database
-
In your SQL Server database, verify that the server collation is set to case insensitive. This ensures that WHD initializes the database correctly and prevents database errors when you configure the application.
See the SQL Server documentation on the Microsoft Docs website for details about server collation.
If the server collation is set to case insensitive, go to step 2.
If the server collation is set to case sensitive, create a new database.
- On the server hosting SQL Server, open SQL Server Management Studio.
- In the navigation menu, locate and maximize the targeted SQL Server instance.
- Right-click Databases and select New Database.
- In the New Database window under Select a page, click Options.
-
Click the Collation drop-down menu and select a case insensitive option.
SolarWinds recommends the following option:
Latin1_General_CI_AS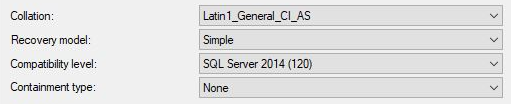
- Click OK.
- Configure the database settings.
- Install WHD on the host server.
-
Run the Getting Started Wizard.
If you did not create a new database in step 1, create a new database and login credentials using the WHD Getting Started Wizard.
If you created a new database in step 1, add the database name and login credentials in the WHD Getting Started Wizard.
- Open WHD and link the application to the new SQL Server database.
-
(Optional) Enable SSL encryption.
See Configure Microsoft SQL Server in the WHD Administrator Guide for details.
Configure the database settings
Configure the following settings in the SQL Server Management Studio for SQL Server to create and configure SQL Server to the WHD database instance.
| Setting | Value |
|---|---|
| SQL Server Authentication | Enabled |
| Login Name | whd |
| SQL Server Authentication: Enforce password expiration |
Disabled |
| SQL Server Authentication: User must change password at next login |
Disabled |
| Database name | whd |
| Database owner | whd |
(Optional) Enable SSL encryption
Perform the following steps to set up SSL encryption for a supported SQL Server database connected to Web Help Desk.
Set up the SSL connection
-
Follow the steps in Encrypting Connections to SQL Server on the Microsoft Docs website to set up the SSL connection on the SQL Server database.
When the Force Encryption option for the database engine is set to Yes, all client/server communications are encrypted. This option denies access to clients that cannot support encryption.
- Start the database server with SSL enabled.
Enable SSL encryption for a new WHD installation
If you are upgrading WHD or installing the software for the first time, perform the following steps:
- Download and run the WHD installer.
- Follow the steps in the Getting Started Wizard.
- In the Select your WHD database window, add the database information.
- Select Use custom SQL Server database (advanced).
-
In the Database Name field, enter:
whd?ssl=true -
Complete the wizard.
SSL is enabled.
Enable SSL encryption for an existing WHD installation
If you are configuring SSL encryption for an existing WHD installation, perform the following steps:
- Stop WHD.
-
Navigate to the extensions directory based on your operating system.
Microsoft Windows:
\Program Files\WebHelpDeskmacOS:
/Library/WebHelpDeskLinux:
/usr/local/webhelpdesk - Open the
confdirectory. - Open the
.whd.propertiesfile in a text editor. - Edit the following properties:
whd.db.port=1433whd.db.sid=whd.db.customUrl=whd.db.subprotocol=microsoftwhd.db.password={DES}B/cdbZvGZws\=whd.db.host=<server_name>whd.db.useCustomUrl=NOwhd.db.name=whd:encrypt=true #whd.db.username=whdwhd.db.embedded=NO
-
Open the WHD home directory.
- macOS:
/Library/WebHelpDesk - Microsoft Windows:
\Program Files\WebHelpDesk - Red Hat/CentOS/Fedora Linux:
/usr/local/webhelpdesk
- macOS:
-
Locate the Portecle application at:
<WebHelpDesk>/bin/Portecle.jar -
Using Portecle, import the certificates to the following location:
<WebHelpDesk>/bin/jre/lib/security/cacerts/<webhelpdesk_home> - Start WHD.
If you are unable to connect to the SQL Server database, ensure that:
- The appropriate certificate was imported into the
cacertsdirectory. - The path to the WHD home directory is correct.
If you still cannot connect to the SQL Server database, collect the log files and contact Technical Support.
Disable the PostgreSQL service
If you are using Microsoft SQL Server as your Web Help Desk database, disable the PostgreSQL service in the Windows Server operating system. This will preserve your system resources and prevent users from setting PostgreSQL as your primary database.
-
Log in to the Web Help Desk server as an administrator.
-
Go to Services.
-
Locate the following service:
Web Help Desk PostgreSQL Embedded Database -
Right-click the service and select Properties.
-
Set the Status type to Disabled.
-
Set the Service status to Stopped.
-
Click Apply, and then click OK.
