View and customize the ticket queue
This section describes how to display a list of tickets and how to customize your view of the ticket queue. Use this material as it is, or copy and revise it to reflect your organization's practices and Web Help Desk configuration.
Display a ticket list
Use Web Help Desk to quickly access lists of tickets that are assigned to you or to your tech group.
- In the toolbar, click Tickets.
-
In the menu bar, select one of the following to display a list of tickets.
Selection Description My Tickets Displays tickets assigned to you. Group Tickets Displays tickets assigned to any tech in a tech group you belong to. Flagged Tickets Displays tickets that you flagged. Recent Tickets Displays tickets that you recently edited.
About the ticket queue
The ticket queue provides information about each ticket in the list.
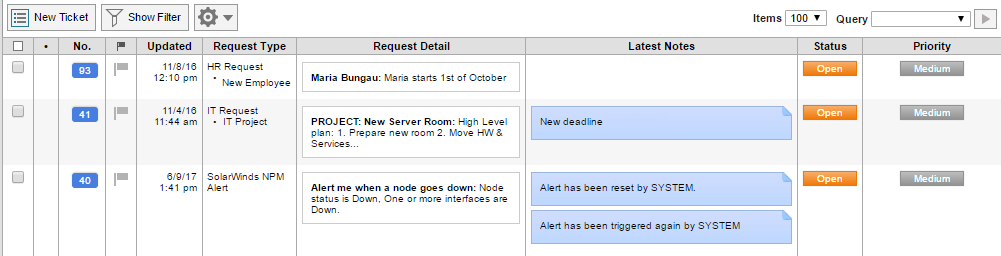
In the first column, you can select tickets for bulk actions, such as merging tickets.
The second column provides color-coded ticket information.
| Color | Description |
|---|---|
| Blue | New ticket with no tech response |
| Purple | Ticket reassigned to a new tech |
| Yellow | Ticket with a new client update |
| None | Ticket that does not meet any of the above categories |
Click the Flag column to flag or remove an existing flag. Flagging a ticket adds it to your Flagged Tickets queue, which you can access by clicking Flagged Tickets in the toolbar. Use flags to mark tickets that require immediate follow-up or special attention.
If a ticket is unassigned, the last column displays the Assign to Me  icon. You can click the icon to assign the ticket to yourself.
icon. You can click the icon to assign the ticket to yourself.
Sort the ticket queue
Click a column heading to sort the list of tickets by the values in that column. Click the column heading again to reverse the sort order.
Sort the tickets by the Alert Level to ensure you see tickets that require immediate action. Sort by Date to see the oldest tickets first.
Customize your view of the ticket queue
You can customize your view of the ticket queue by creating one or more column sets. Each column set specifies which columns are displayed and in what order.
- Display any ticket queue.
- Click the + button in the upper-right corner to create a new column set.
To edit an existing column set, select the column set and click
 edit.
edit. - Enter a name to identify the column set.
- To choose which columns are included, drag column labels into or out of the Selected Columns list.
- To specify the order of the columns, drag column labels up or down in the list to arrange them.
- Click Save.
