Get started with WHD
This section of the Web Help Desk tech training introduces basic terms and provides instructions for logging in, logging out, and editing your tech profile. Use this material as it is, or copy and revise it to reflect your organization's practices and Web Help Desk configuration.
About Web Help Desk
Web Help Desk is a web-based automated ticketing solution that helps you manage your IT support requests for both internal and external clients. Use Web Help Desk to create and manage tickets through the web console. It also supports email ticket creation, automatic ticket assignment and escalation, asset management, and incident and problem management.
Web Help Desk Terms
The following terms define the roles and objects managed by Web Help Desk.
| Term | Definition |
|---|---|
| Tickets |
Support requests that are opened through and managed within Web Help Desk. Tickets can be initiated through email, created in the Web Help Desk console or imported from another application. |
| Clients |
End users or customers who can open Web Help Desk tickets. Clients can enter ticket through email or the Web console. |
|
Techs |
Web Help Desk users who troubleshoot and resolve tickets. Techs can also enter tickets. For example, when a client calls their help desk, the tech opens a ticket on the client's behalf. Techs can also open tickets that are not associated with a client, such as tickets to schedule routine maintenance or system upgrades. |
| Admins | Techs with administrator privileges to configure Web Help Desk. |
| Tech Groups | A group of techs with similar skills and expertise. |
| Request Types |
A classification that identifies the type of support request. Request types are used to automatically assign tickets to the appropriate tech group. |
| Assets | Client-owned hardware and software tracked by properties such as location, type, and status. |
Log in to Web Help Desk
- Open a Web browser.
-
Enter the following URL:
<your help desk URL>
-
Enter your login ID and password, and then click Log In.
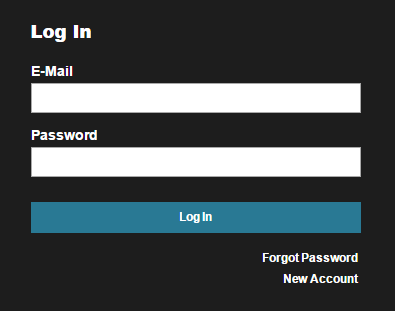
Web Help Desk sessions last for 120 minutes. After this period, the session expires and you must log in again.
If you log in and receive a duplicate user name error, see this KB article.
Get more information about using Web Help Desk
Use any of the following options to get more information about using Web Help Desk:
-
Click the Help button in the Web Help Desk toolbar to open the Web Help Desk administrator guide.

-
Get information about a specific item by clicking the Help button next to that item.

Or click the information icon.

-
Hover over icons and some column headings to display additional information.
For example, on the Ticket History tab, hover over any icon on the right side to display information. The person icon displays the logic used to assign the ticket to this tech.

Log out of Web Help Desk
Click the Log Out button in the upper-right corner, next to your name.

Edit your tech profile
Your tech profile includes contact information (such as email and cell phone) and preferences. Edit your tech profile to add or update information.
- Click the gear icon
 in the upper-left corner to open your profile.
in the upper-left corner to open your profile. - Click the pencil icon
 to enter edit mode.
to enter edit mode. - Verify that your contact information is correct.
- To be able to access the Web Help Desk interface that a client sees, select a client in the Linked Client field. If a demo client is available, select the demo client.
When you link your account to a client account, the Switch to Client Account icon
 is available in the upper-right corner.
is available in the upper-right corner. - To receive notifications on a mobile device:
- Select SMS email Enabled.
- Enter the SMS address (for example, 18005551234@tmomail.net). Click the information icon for the address formats of major carriers.
Specify the minimum priority and alert level for notifications. In the following example, notifications are sent only when the priority is Urgent and the alert level is 2 or higher.

- Update other preferences as needed. Click the information icon for details about any field.
