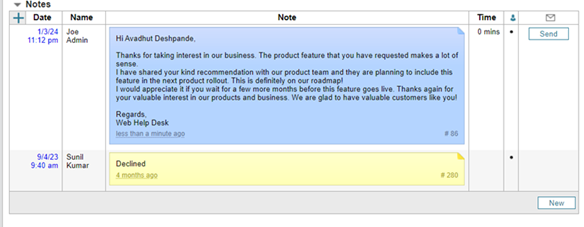Create and use canned responses for ticket notes
Canned responses make it easier for an agent/technician to add a ticket note for repetitive actions, such as closing a ticket, introducing himself to the requester when taking ownership of a ticket, or when he resets a password and needs to let the requester know.
Those are all tasks that might happen multiple times a day. By using a canned response the agent can save time, eliminate typing errors, and convey a consistent tone for the team.
Canned response template
Below is an example of a typical canned response template configuration page.
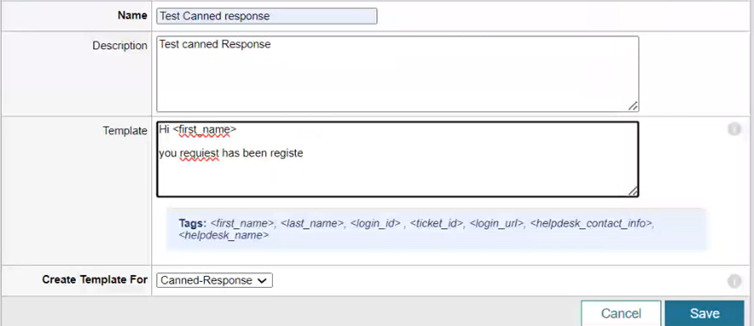
Create a new canned response template
-
Navigate to Setup > email > Templates. Notice that existing mail templates are on the left tabs, and canned response templates are listed on the right. Your organization might not have any existing canned response templates yet.
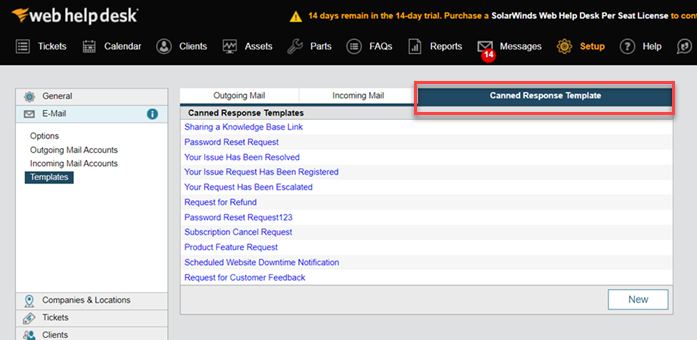
-
To add a new template, click New in the lower right.
-
On the template design screen, locate Create Template For, and then use the dropdown to select Canned Response Template.
-
Generally follow standard procedures for Create new email templates.
Add a canned response to ticket notes
-
Open the ticket you are working on, and locate the Tech Note section.
-
In the Tech Note section, locate the dropdown labeled Canned Responses Templates.

-
Click on the dropdown arrow to view the list of available canned responses, and then select the appropriate response from the list.
The selected response is automatically inserted into the Tech Notes section.
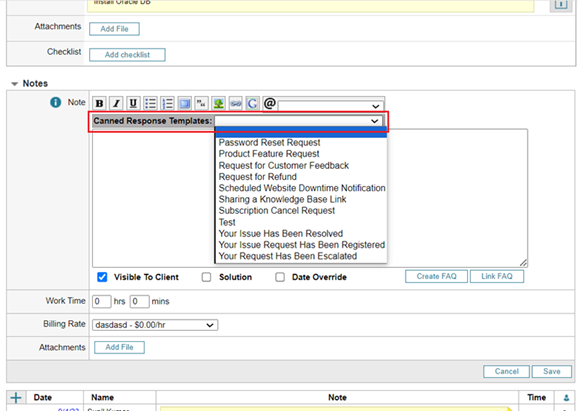
-
If needed, you can modify the inserted text.
-
Save the Tech Note section.
The tags are replaced with real values after you save.