View the ticket due dates and work schedules in the calendar
The calendar displays scheduled and due client tickets in a calendar format. When you install Web Help Desk, the calendar is enabled by default.
Click Calendar in the toolbar to access the calendar.
![]()
Plan your weekly schedule
Techs and tech groups can use the calendar to review pending tickets and plan their weekly schedule. Administrators can use the calendar to keep track of ticket resolutions and reassign a ticket when the assigned tech is unavailable. This process ensures that all customer issues are resolved in a timely manner.
The calendar includes Techs and Tech Group tabs that allow you to view ticket due dates and work schedules for both categories. The current date is highlighted in blue.
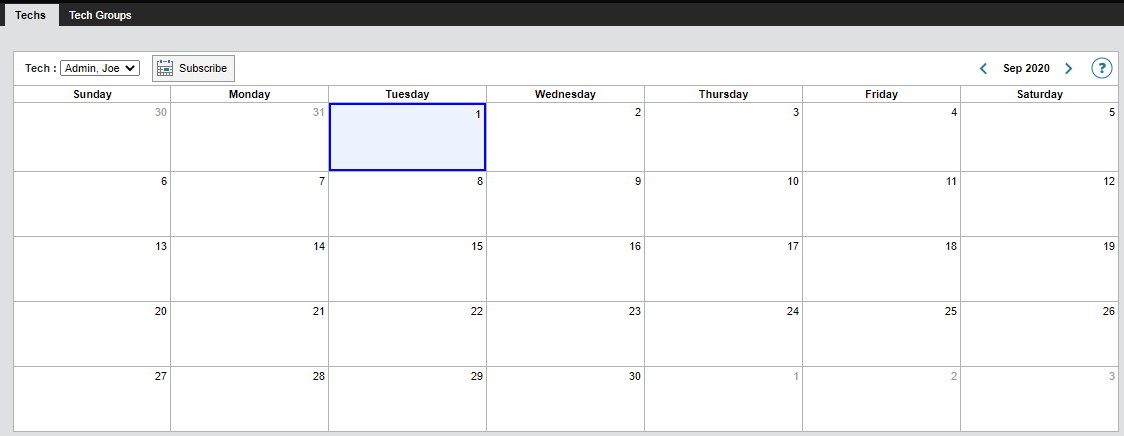
Calendar display logic
The Status & Schedule window is located in the Ticket Details tab. Web Help Desk displays the calendar information based on the Scheduled Date and Due Date settings in this section for each ticket.

The due date is calculated based on your Priority selection. For example, if you click the Priority drop-down menu and select Medium (1 wk), Web Help Desk sets the due date one week out from the date when the ticket was created. This ticket due date displays in the calendar.
If you enter a specific due date in the ticket, Web Help Desk overrides the priority selection and displays your selected ticket due date in the calendar.
Ticket display format
By default, each calendar entry displays the ticket number, due status, and abbreviated client name. The client name (for example, John Brown) is abbreviated based on the default display format.
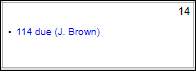
If the ticket includes scheduled dates, Web Help Desk adds the work schedule dates in the calendar. If the scheduled date matches the due date, both dates display in the same calendar date. The scheduled dates help techs plan their work week in the calendar.
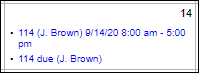
If the scheduled date spans more than one day, Web Help Desk displays a ticket entry for each scheduled date and time, along with the due date entry.

View a tech calendar
This calendar displays all ticket due dates and work schedules assigned to a selected tech.
- Log in to Web Help Desk.
-
Click Calendar in the toolbar.
-
Click the Techs tab (if not selected).

-
Click the Tech drop-down menu and select a tech.
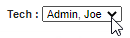
All ticket due dates and work schedules display in the calendar for the selected tech.
View a tech group calendar
This calendar displays all ticket due dates and work schedules assigned to a selected tech group.
- Log in to Web Help Desk.
- Click Calendar in the toolbar.
-
Click the Tech Groups tab.
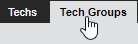
-
Click the Group Name drop-down menu and select a tech group.
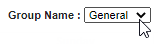
All ticket due dates and work schedules display in the calendar for the selected tech group.
View calendar events in a calendar client
You can subscribe to the calendar using Microsoft Outlook or a third-party calendar program that supports the Internet Calendaring and Scheduling Core Object Specification (iCalendar). When new events are posted, they display in your calendar program.
View calendar events in Outlook
You can subscribe to the calendar and view your calendar events in Microsoft Outlook. When you complete the subscription procedure, Outlook creates a link to your tech calendar in the left column under Other Calendars.
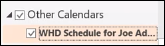
During the subscription procedure, you can also subscribe to your tech group calendar.
- Close your Outlook program.
- Log in to Web Help Desk as a tech.
- Click Calendar in the toolbar.
-
In the calendar toolbar, click Subscribe.

- Follow the directions on your screen to complete the subscription.
- Open your Outlook program.
-
In the left column, locate Other Calendars.
- Click the calendar link to view your calendar events.
View calendar events in other calendar applications
You can subscribe to the calendar and view your calendar events using other third-party calendar applications that support the iCalendar format.
- Log in to Web Help Desk as a tech.
- Click Calendar in the toolbar.
- Right-click Subscribe and copy the link to a text file.
- Open your calendar application.
-
Copy the link to the appropriate area.
See your calendar documentation for details on how to subscribe to an external calendar.
