Manually create a client account
If client information is not in a format that can be easily imported, you can manually create each client account. The account information must include the client's name, email, and Web Help Desk login credentials.
- In the toolbar, click Clients.
-
Click New Client.

-
Select the Active Account checkbox if this account will be active. Inactive clients cannot log in using the web interface.
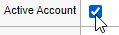
-
Enter the client's first and last name. Required fields are bold.
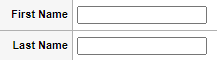
-
Enter a primary and secondary email address. Required fields are bold.
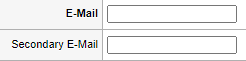
-
Enter a user name using up to 255 characters.

-
Select whether to email the client with a reset link or enter a password in the blank field.

-
(Optional) Enter one or two contact phone numbers.
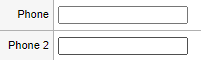
-
Select the checkbox to allow the client to update any ticket using email. Otherwise, leave this checkbox unchecked to limit the client to tickets that include the client as an email recipient (client or CC recipient).
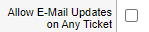
-
Select a ticket approval method.

Select email if the links will open an email message that can be sent to approve or deny the ticket.
Select Web Interface if the voting links in a ticket-approval email will be links to the web interface.
-
Select the checkbox to block email intended for this client, regardless of the ticket email settings that are assigned to the client. Otherwise, leave this checkbox unchecked.
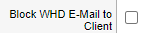
-
(Optional) Enter any notes that apply to this client.
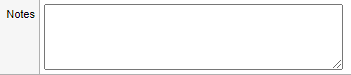
-
(Optional) Click Add File to add an attachment.
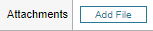
-
Select a color to use for the label background. Select White to include no label color.

-
Click the drop-down menu and select the company that applies to the Web Help Desk location.

-
Click the drop-down menus and select the location and room in the company where the client is located.

-
Select the location where this client can be an approver in a Change Advisory Board (CAB).

If a client is a CAB member and a ticket needs approval at a location not indicated here, the client will be excluded from the CAB for the ticket.
A CAB is a group of approvers who review and vote on requests. A ticket is approved or rejected when all approvers decide to approve or reject a ticket. See Create a CAB and Add CAB status types for details about setting up a CAB in your deployment. -
Click the drop-down menu and select a department that applies to this client.
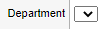
-
Select the CAB department where this client can be an approver in a CAB.

If a client is a CAB member and a ticket needs approval in a department not indicated here, the client will be excluded from the CAB for the ticket.
-
(Optional) Enter the client's address, city, state, and zip code.
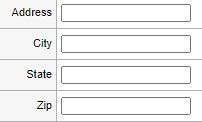
-
Click Save.
If you selected email Client When Account is Created, Web Help Desk sends a confirmation email to the client.
