Define asset type, status, warranty, and lease information
Assets are equipment and software that are deployed within your organization. When an asset needs attention (for example, repaired, replaced, or serviced), Web Help Desk, techs can add the asset to a ticket and assign the ticket to the appropriate people within your organization.
Asset type, status, warranty, and lease information are usually included data imports. However, if you have undefined Asset types, you can manually define them in the Setup > Assets > Types screen.
Assets can be associated with clients so techs can easily identify the items for which support is requested.
You can also set up assets to notify a technician whenever an asset lease or warranty is about to expire.
Define the asset type
Use the Asset Class tab to represent any type of classification you choose, such as Software, Hardware, Owned, and Leased.
- Log in to Web Help Desk as an administrator.
- In the toolbar, click Setup > Assets > Types.
- In the Types screen, click the Asset Types tab.
- Click New.
-
In the Name field, enter a name for the custom type.

-
In the Custom Fields row, select which of your custom fields should be attributed to the type you are creating.

Select All to designate all asset custom fields under the targeted asset type.
Select Specific to display a panel that allows you to select which customer fields should be attributed to the targeted asset type.
- Click Save.
Define the asset status type
Use the Asset Status Types tab to define the available status options for each asset. A status type describes the current use of an asset, such as Deployed (for equipment in use) or In Storage (for equipment in storage and not in use). Web Help Desk includes predefined status types to get you started.
- Click the Asset Status Types tab.
- Click New.
-
In the Name field, enter a name for the custom type.

-
Select the Retired check box if your custom selection is retired. Otherwise, leave the checkbox unchecked.

- Click Save.
Define the warranty type
Use the Warranty Types tab to create and apply warranty classes (from one year to five years) and reflect the appropriate warranty length or type for a particular asset class.
- Click the Warranty Types tab.
- Click New.
-
In the Warranty Name field, enter the name used to identify the warranty.

- In the Expiration row, enter the amount of time until this lease type expires. If there is no expiration, leave the field blank.

- Click Save.
Define the lease type
Use the Lease Classes tab to create and apply lease types—from one year to five years—and reflect the appropriate warranty length or type for a particular asset class.
- Click the Lease Classes tab.
- Click New.
-
In the Lease Name field, enter a name to identify the lease.

- In the Expiration row, enter the amount of time until this lease type expires.
If there is no expiration date, leave this field blank

- Click Save.
Delete an asset type
When your In the following example, four asset types are deleted.
-
On the toolbar, click Setup.
-
Click Assets > Types.
-
Select the checkbox next to each asset type you want to delete.
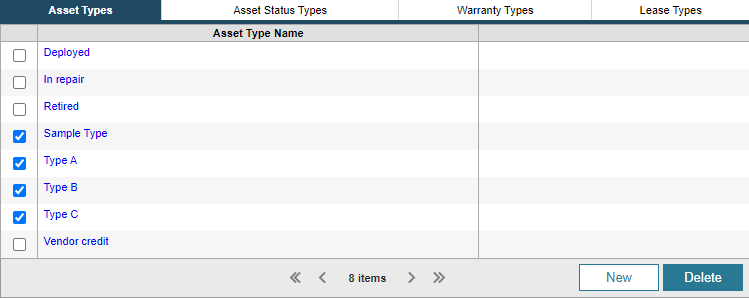
-
Click Delete.
