Use templates to import data
After you set up your connections using the discovery tools described in Discover assets, you can import data from files in tab-separate-values (TSV), comma-separated-values (CSV), or Excel formats.
Web Help Desk uses templates to ensure data files are formatted correctly. The first data row in the file must match the appropriate template, which you can download from the Setup > Data Import menu.
SolarWinds recommends downloading the appropriate template, importing the template into a Microsoft Excel spreadsheet, and then entering your data into the spreadsheet. When you are finished, you can convert the Excel file to a TSV or CSV file, and then import the file into Web Help Desk.
For all but the ticket import format, the import file format matches the TSV downloads formats available for each entity.
TSV templates
A typical TSV template contains column headings. The following example shows a client TSV template.
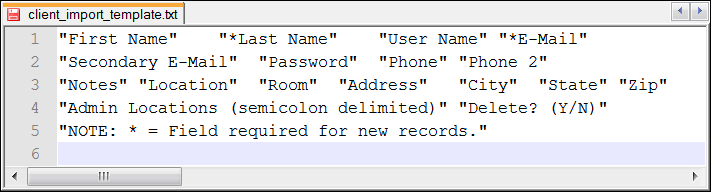
When you click Download Template in the Import Clients screen and download the template file, you can re-import the file into the Clients importer template.
Because ticket TSV downloads are typically used for reporting instead of bulk changes, the columns in the ticket TSV download match the columns in the selected column set rather than the columns in the ticket import template.
If you are using an Excel spreadsheet to format the data and your data file contains Unicode characters, deselect the MS Excel Unicode (UTF-16) file encoding option—both in Excel and in Web Help Desk.
Data import types
You can import several types of data into Web Help Desk. These include:
- Companies
- Clients
- Assets
- Purchase orders
- Tickets
- FAQs
- Inventory
The following table provides an example of the import types and corresponding fields required to import a list of locations into Web Help Desk:
| Import type | Required fields |
|---|---|
|
Location |
Location Name |
|
Companies |
Company Name, Manager Tech Username |
|
Clients |
Last Name, User Name, email |
|
Assets |
Asset Type, Manufacturer, Model |
|
Purchase Orders |
PO Number, Vendor |
|
Tickets |
Open Date, Request Type |
|
FAQs |
Category, Question, Answer |
|
Parts |
Part Number, Manufacturer, Our Cost, Customer Cost |
|
Inventory |
Part Number, Location, Count |
Before you begin
Define the import types in Web Help Desk before you download and populate the template. For example, if you want to import your customer information, define all customer fields in Web Help Desk so your template contains all required data fields for your imported data.
Download and populate the template
When you populate your template, use the following conventions:
- To prevent failed imports, do not change the data order or delete columns in any import.
- If the tickets implement request sub-types, enter the type and sub-type in the Type column and separate the type and sub-type with a semicolon.
- Do not use commas or currency symbols in your template.
The following example describes how to download a template and add your client data using an Excel spreadsheet.
- In the toolbar, click Setup > Companies & Locations > Data Import.
-
Under Data Import, click a category.
For example, Import Clients.
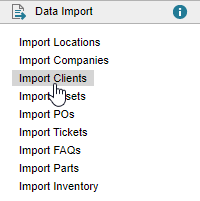
-
Complete the Import menu options.
The following steps describe all available options for all import selections. Follow the steps for the options that display for your data import option.
-
Click the Sync Based On drop-down menu and select the column in the import file that will be used to synchronize the import data with the existing records.

If an import record contains an empty field for the Sync column, the record will be added to the database rather than be used to replace an existing record.
-
Click the Client Key drop-down menu and select which client attribute the import file should use in columns that refer to client records.

-
Select the Ignore Blank Fields checkbox to specify whether blank fields in the import file should be ignored when importing. If not checked, the blank fields in the import file will cause the corresponding values in existing records to be cleared.
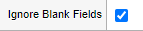
When unchecked, a field in the import file can still be forced to be ignored by setting it with an asterisk (*).
-
Select the Add New Entities checkbox to add entities referred to by the import records if they do not exist in the database.
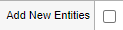
For example, you have an import file with a Location column, and a row in the file has North Campus for the location value. If the checkbox is unchecked and North Campus is not entered into Web Help Desk as a location, the import procedure will generate an error. If the checkbox is checked, the import procedure creates a new location named North Campus.
-
Select the About Import on First Error checkbox to stop the import procedure when it encounters an error. Otherwise, leave the checkbox unchecked to ignore the error and continue to the next record.

-
Select the import file format.

If the field separator (a comma or tab) is included in a value, enclose the value in quotation marks. If you include a quote character, it should be represented by two sequential quotation marks.
-
Click the File Encoding drop-down menu and select the method used to encode the import file. If your import file contains unicode characters, select UTF-16, which is the format used by Microsoft Excel.
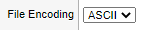
-
-
Click Download Template and save the file to a local or network directory.
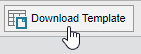
-
Double-click the template.
The template fields are parsed to column headers in the Excel spreadsheet.
If any customer headers are missing, go back to Web Help Desk and enter the missing fields. When you are finished, re-import the template.

-
In row 2, enter the value that applies to each column header for the first customer.
All fields highlighted with an asterisk (*) are required fields.
If you are completing the fields for a ticket template, you can customize the content for the Request Detail and Notes fields. See Customize tickets, notes, instructions, and emails with BBCode for details.
-
In the remaining rows, enter the information for each remaining customer.
- Save the spreadsheet.
Import the template file into Web Help Desk
The following procedure describes how to import your spreadsheet data into Web Help Desk as an Excel template.
- Return to the Import Clients page.
-
In the Import Data file field, click Choose File.
 The first line in the file must match exactly with the import template. SolarWinds recommends copying and pasting the template into your data file to ensure it is exactly the same. The importer will generate an error if the first row in the import file does not match the template.
The first line in the file must match exactly with the import template. SolarWinds recommends copying and pasting the template into your data file to ensure it is exactly the same. The importer will generate an error if the first row in the import file does not match the template. - Locate and select your Excel spreadsheet.
-
Click Import.
The customer data is imported into Web Help Desk.
