Review ticket and email options
To enable clients to submit tickets through email, verify the values for the following ticket and email options. You can also set up the email options to enable Web Help Desk to ignore specific emails based on the email sender, subject, body, content, and attachments.
Review ticket options
Select the option to allow clients to create tickets using email.
- In the toolbar, click Setup > Tickets > Options.
- Under Client Options, locate the Clients Can Create Tickets Using options.
-
Select the email checkbox to enable clients to create tickets using email.

If both options are disabled, client can only view or update existing tickets. As a result, all new tickets must be created by a tech.
- Click Save.
Review email options
To allow ticket creation through email, specify the following incoming and outgoing email options.
- In the toolbar, click Setup > email > Options.
-
Set the Connection Timeout setting to the number of seconds the application should wait before it times out of an outgoing or incoming email account connection. The default value is 30 seconds.

-
Select how long the email history entities for incoming and outgoing mail accounts are stored in the Web Help Desk database. The default selection is one month.

-
Indicate whether Web Help Desk should create a new client account when it receives an email from an unrecognized sender.

If you enable this option, SolarWinds recommends limiting account creation to emails from accepted domains.
When domain matching is enabled, clients can create an account only if their email address domain name matches the domain setting of a location.
-
Set up Web Help Desk to ignore specific emails based on the email sender, subject, body, content, and attachments.
-
Enter a list of email addresses that Web Help Desk should ignore. Add an asterisk ( *) as a placeholder for zero or more characters.

For example, if you enter
postmaster@*, *-admin@, Web Help Desk ignores email received from email addresses such aspostmaster@example.comandlist-admin@example.com. -
Create a regular expression that matches an email subject header you want to filter. When you are finished, enter the expression in the field.

For example, the following expression rejects email containing the phrase "out of office" or "away from office":
(?i)(out\s+of\s+office)|(away\s+from\s+office)where:
-
(?i)is a case-insensitive search -
\s+is one or more white space characters -
|stands foror -
parentheses make the
|operator treat the contents as a single unit
-
-
Create a regular expression that matches the email body you want to filter. When you are finished, enter the expression in the field, and then click Test.

-
Create a regular expression that matches the email content you want to filter. When you are finished, enter the expression in the field, and then click Test. email content matching your regular expression will be ignored.

-
Create a regular expression that matches the name of an email attachment you want to filter. When you are finished, enter the expression in the field, and then click Test. emails that contain the targeted attachment name will be ignored.

For example, the following expression rejects attachments named smime.p7s or all GIF attachments
(?i)(smime\.p7s)|(.+\.gif)where:
-
(?i)is a case-insensitive search -
\.is a dot character (a dot character that is not preceded by a backslash is treated as a wildcard)A dot character that is not preceded by a backslash is treated as a wildcard. -
+is one or more instances of any character -
|isor -
parentheses make the
|operator treat the contents as a single unit
-
-
-
Select the checkbox to enable Web Help Desk to use the email address setting of the most appropriate incoming email account as the From address when sending email related to a ticket. The most appropriate incoming mail account for a ticket is determined by the request type of that ticket.

If left unchecked, the From address is taken from the Web Help Desk email Address setting for the most appropriate outgoing mail account.
Click the tooltip for additional information about this setting. -
Select an action when Web Help Desk encounters an email with an unrecognized ticket ID in the Subject field. The default selection is Create New Ticket.
 When an email does not include a ticket ID in the subject line, Web Help Desk creates a new ticket based on the email.
When an email does not include a ticket ID in the subject line, Web Help Desk creates a new ticket based on the email. -
Select Yes to include images in your HTML email. Select No to include plain HTML that is compatible with Google GMail.
 You can override this value for each tech and client.
You can override this value for each tech and client. -
Select the checkbox to send email to techs and clients in HTML format. Uncheck the checkbox to send email to these recipients in plain text format.

-
Select the checkbox to hide the option of sending the current tech note from the tech note editor. Otherwise, leave this box unchecked.

-
Select the default value for the client email format selection in the Tech Note editor.

-
Configure the client email layout. This layout determines the level of detail clients see when they receive Web Help Desk ticket emails. See Set up your email accounts for additional information about configuring this layout.
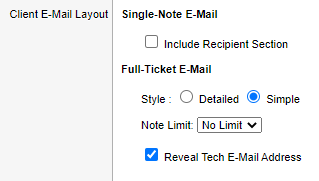
-
For single-note email, go to step d.
For full-ticket email, select an email style.
Select Detailed to include ticket details, such as priority and status. Otherwise, select Simple to hide these details.
-
For full-ticket email, click the Note Limit drop-down menu and select the maximum number of ticket notes included in an email.
-
For full-ticket email, select the Reveal Tech email Address checkbox to reveal the tech email addresses in the client interface and the email Web Help Desk sends to clients. Otherwise, leave this checkbox unchecked.
-
For single-note email, select the Include Recipient Section checkbox to include a section listing of all email recipients. Otherwise, leave this checkbox unchecked.
-
-
Configure the tech email layout.
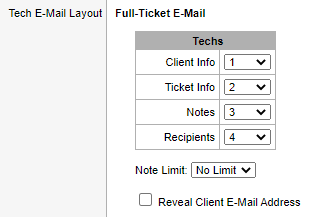
-
In the Techs box, select the display order for email sent to techs. Select Hide to hide an option.
-
Click the Note Limit drop-down menu and select the maximum number of ticket notes to include in the email.
-
Select the Reveal Client email Address checkbox to include the client's email address in ticket emails sent to clients. Otherwise, leave this checkbox unchecked.
-
-
Enter the message text that displays at the bottom of all outbound ticket emails. Otherwise, leave the box blank.
You can exclude this footer text from specific email templates. Go to Setup > email > Templates > [email Template] > Use email Footer for details. -
Select the checkbox to embed attachments for a ticket if they were uploaded since the last time an email was sent for the ticket. Otherwise, leave this checkbox blank to present the attachments as downloaded links.
 If Do Not Include Links to the Web Interface is enabled, the links will not be included in the email.
If Do Not Include Links to the Web Interface is enabled, the links will not be included in the email. -
Click the drop-down menu and select an encoding format to use to transfer a text email, including the text in an HTML email. Select base64 (recommended) to preserve the original formatting. Select 7bit if your mail client cannot decode base64.

-
Select the checkbox to include the "Precedence bulk" header in the email. This header notifies email clients they should not respond to the email with an auto reply. This can result in an infinite loop of Web Help Desk tickets, since the auto reply would become a new ticket. Otherwise, leave this checkbox blank.

-
Select the checkbox to prevent Web Help Desk from including URLs in the email that point to the application web interface. Otherwise, leave this checkbox unchecked.
 This setting applies to Web Help Desk users who only interface with clients through emails.
This setting applies to Web Help Desk users who only interface with clients through emails. -
Select the checkbox to include hyperlinks in the sent email for taking action on a ticket. Otherwise, leave this checkbox blank.
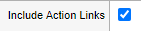
Client email includes links for adding notes to a ticket or canceling a ticket. Tech email includes links for adding notes, deleting the ticket, and changing the ticket status.
Clicking an action link opens a new email message with pre-populated To, From, and Subject fields. These fields should not be modified, but you can replace the email body with the note you want to add to the ticket (if applicable).
You can modify the default email body included in each new email to include additional details, such as special instructions to the specific email action. Go to Setup > email > Templates > Incoming Mail tab to access the message body templates. -
Select the checkbox to indicate whether new ticket Cc recipients added through email should be sent a carbon copy. By default, these recipients are not copied imediately because they received the message from the user when Web Help Desk received it. Otherwise, leave this checkbox unchecked.

-
Enter the maximum number of ticket emails that are sent when you click Save & email in Ticket Details and Save in the client user interface.
 If you enter a value less than the total number email recipients, all emails are scheduled for a delayed delivery. Entering a lower value accelerates the save process, but users will not receive immediate feedback regarding the success or failure of outbound emails.
If you enter a value less than the total number email recipients, all emails are scheduled for a delayed delivery. Entering a lower value accelerates the save process, but users will not receive immediate feedback regarding the success or failure of outbound emails. -
Select the checkbox to remove client custom fields from the sent email. Otherwise, leave this checkbox unchecked.

- Click Save.
