Customize the Client interface with a non-English language
If you want to customize the Client interface with a non-English language, do the following:
- Locate the language and corresponding country code of your targeted language.
- Create a custom labels properties file and define the new language properties in the file.
- Update your web browser with the new language settings, and then restart your web browser.
Locate the language and corresponding country code
To customize the Client interface to your targeted language, follow the procedures below to locate the language and corresponding code for your targeted country and language.
Locate the country code using the ISO 3166 Country Codes website
- Open a web browser and navigate to the ISO 3166 Country Codes resource.
- In the resource under How Can I Access ISO 3166, click Online Browsing Platform.
-
In the table, locate the English short name and corresponding Alpha-2 code for your targeted country. You can also use the Search field to locate your country information.
-
Record the Alpha-2 code for your country.
If your targeted country is not listed in the table, go to the next section.
Locate the country code using the Library of Congress website
- Open a web browser and navigate to Codes for the Representation of Names and Languages located on the Library of Congress website.
-
Locate the English name of your targeted language.
For example, you can search for Arabic.
-
Locate the corresponding ISO 639.1 code for your targeted language.
For example, the targeted code for Arabic is:
ar - Use this code to create a custom labels properties file.
Create a custom labels properties file
The Labels.properties file located at <WebHelpDesk>/conf/labels contains all the default labels used by the application. This file is updated and replaced each time you upgrade to the next version.
To customize the Web Help Desk user interface with a non-English language, create a CustomLabels.properties file based on the Labels.properties file and add the country code to the file name as specified by ISO 639 and 3166. The new file should contain the custom labels in the required language (the label translations mapped to the label name).
The CustomLabels.properties file should only include the labels you need to change. When the application searches the CustomLabels.properties file and does not find your targeted language properties, it will search the Labels.properties file for the properties it needs.
Do not edit the Labels.properties file. This file contains the label configurations for the entire application. The application will use the default labels for any value not found in the CustomLabels.properties file.
- Log in to the Web Help Desk server as an administrator.
- Navigate to
<WebHelpDesk>/conf/labels. - Back up the
Labels.propertiesfile to a safe place. -
Duplicate the
Labels.propertiesfile and rename it:CustomLabels.xx.propertieswhere
xxis the country code you recorded in an earlier step.For example, if
aris your country code, rename the file:CustomLabels.ar.properties - Restart Web Help Desk.
Update your web browser with the new language settings
Reset your Google Chrome, Mozilla Firefox, or Microsoft Edge settings so all content in the web browser displays in your targeted language.
Google Chrome
- Open Google Chrome.
- Click ... in the top right corner and select Settings.
- Under Settings, click Advanced and select Languages.
-
Click the down arrow next to your primary language setting.
For example, English.
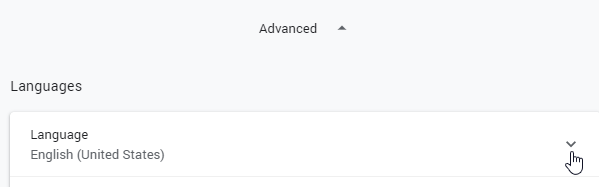
-
Click Add languages.
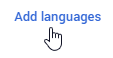
-
Select the checkbox next to your targeted language, and then click Add.
For example, Arabic.
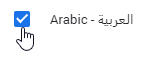
-
Click the ... icon next to your targeted language and select Move to the top.
Your targeted language displays as the first language preference for Chrome.
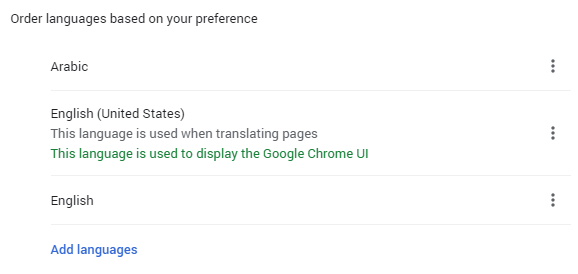
- Close the browser window.
- Restart Chrome.
Firefox
- Open Firefox.
-
Click the menu icon in the left corner.
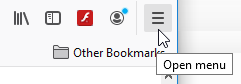
- Select Options.
- In the General page, scroll down to Languages.
-
Click Choose.
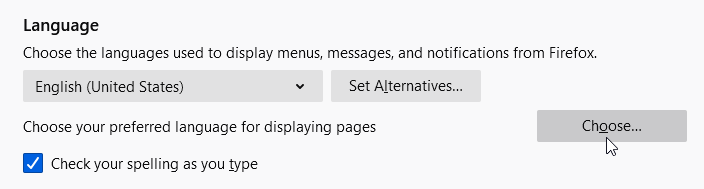
-
Select the targeted language for displaying web pages, and then click Add.
For example, Arabic.
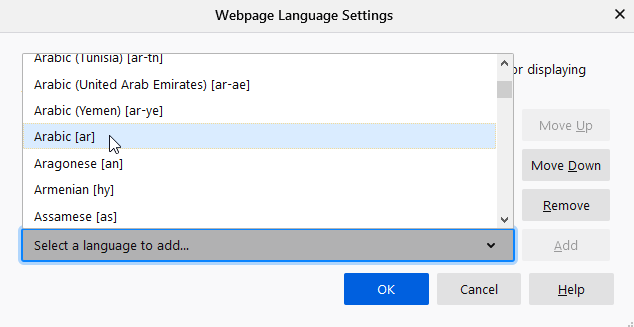
Your targeted language displays in the window.
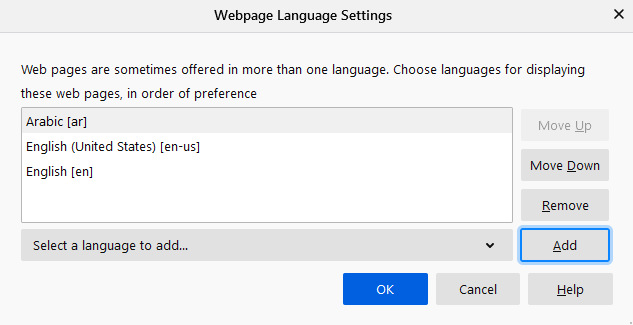
- Click OK.
-
Click Set Alternatives.
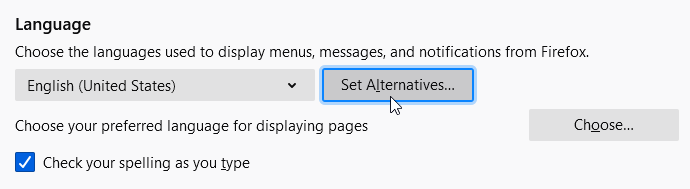
-
Click Select a language to add and then select your targeted language used to display menus, messages, and notifications, and then click OK.
For example, Arabic.
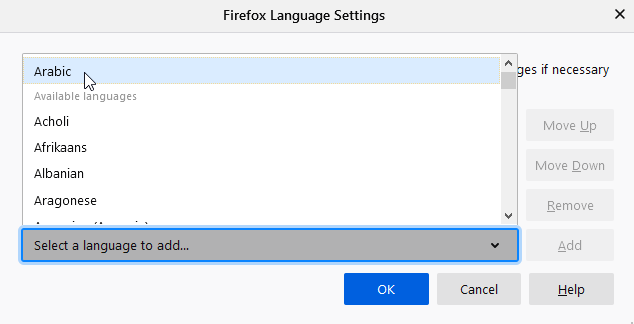
Your selected language is now the preferred language for displaying menus, messages, and notifications in the web browser.
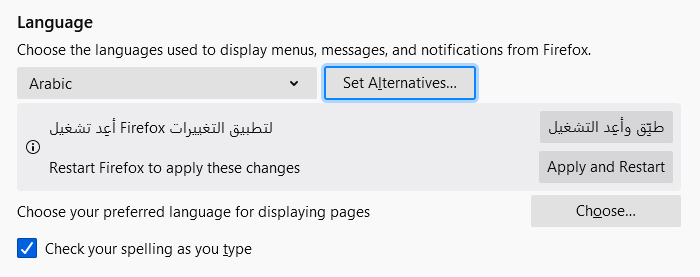
- Restart Firefox to apply your changes.
Microsoft Edge
- Open a new web browser.
- Click ... in the top left corner and select Settings.
- In the Settings menu, click Languages.
-
Under Languages, click Add Languages.
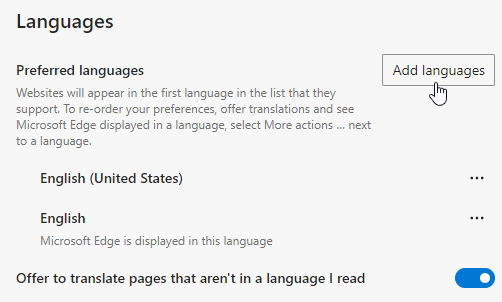
-
Select your targeted language, and then click Add.
For example, if your targeted language is Arabic, select the Arabic checkbox.
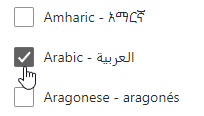
Your selected language displays under English.
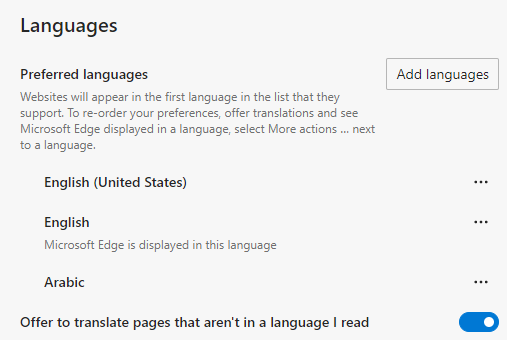
-
Click ... next to your selected language and select Move to the top.
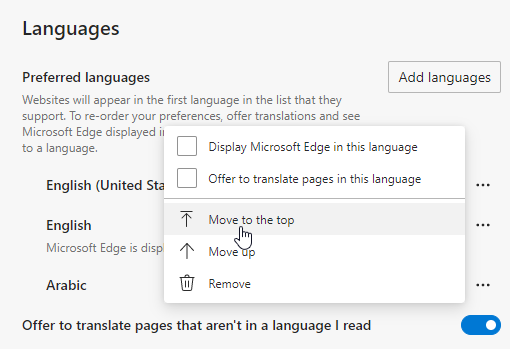
Your targeted language is displayed as the first language that displays in the web browser.
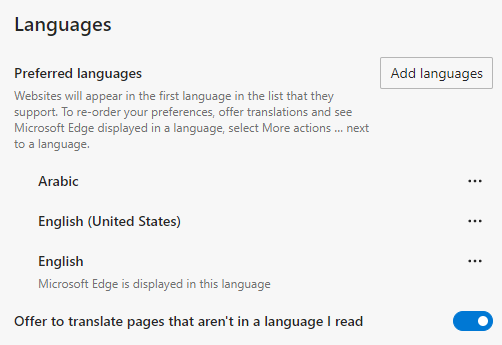
- Close the Settings window.
- Restart your web browser.
