Create asset, status, and warranty types
Assets are grouped into asset types—for example, hardware and software. Asset types help you manage a large number of assets, and can be used when searching for assets and filtering asset report data.
Asset status describes the asset lifecycle state. For example, when a laptop is provisioned and assigned to a client, the asset status is Deployed. When an asset is decommissioned and no longer used, you can update the asset status to Retired.
An asset warranty type helps you manage assets with an expiring warranty. When you track warranty information, you can generate reports that include the warranty expiration date, and use that information to purchase an extended warranty, if required.
Prerequisite
This is the second task in the process of configuring asset management. Before you start, complete the first task:
Create an asset type
In the following example, two asset types are created. An asset type is selected when an asset is created.
- On the toolbar, click Setup.
- Click Assets > Types.
- Click New.
-
Enter a name to identify the asset type.

- Click Save.
-
Repeat steps 3 - 5 to add another asset type.
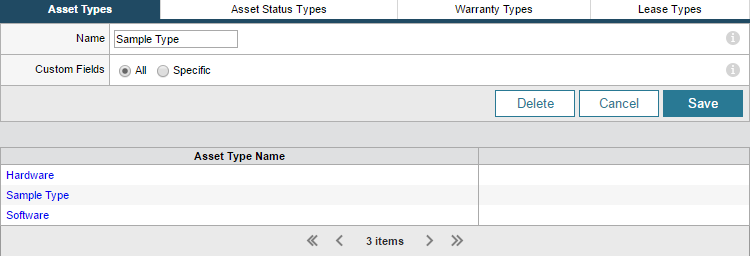
Create an asset status type
In the following example, four asset statuses are created. Asset status is optional when you create a new asset.
- On the toolbar, click Setup.
- Click Assets > Types.
-
Click Asset Status Types, and click New.

-
Enter a name and indicate whether assets with this status are retired.
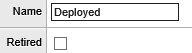
- Click Save.
-
Repeat steps 3 -5 to add other status types.
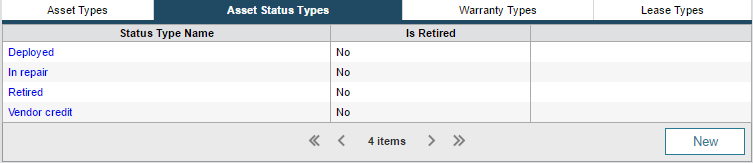
Create a warranty type
In the following example, four warranty types are created. Warranty is optional when you create a model.
- On the toolbar, click Setup.
- Click Assets > Types.
-
Click Warranty Types, and click New.

-
Enter a name and indicate whether assets with this status are retired.
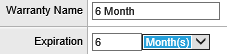
- Click Save.
-
Repeat steps 3 -5 to add other status types.
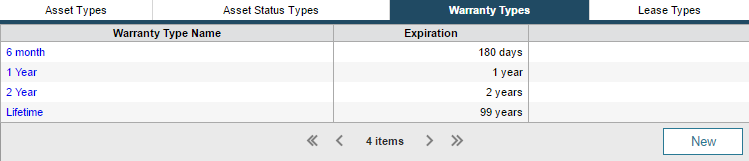
Delete an asset type
In the following example, four asset types are deleted.
-
On the toolbar, click Setup.
-
Click Assets > Types.
-
Select the checkbox next to each asset type you want to delete.
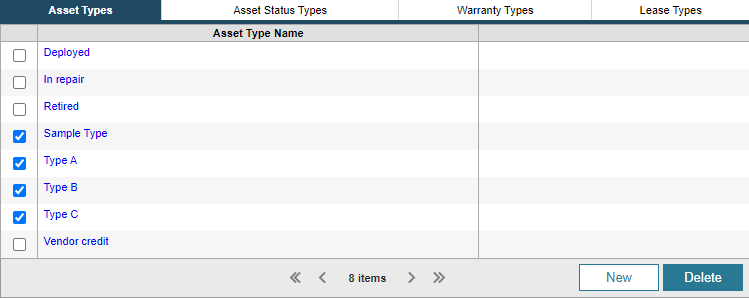
-
Click Delete.
Next task: Add a manufacturer and model
