Create a new FAQ
Techs can use FAQs to share information and locate resolutions to common problems. Clients can search the FAQ knowledge base within Web Help Desk to locate answers to their questions.
Ensure that the tech permissions for FAQs are defined for each tech in Setup > Techs > Tech Permissions > Other Permissions.
You can manually create a new FAQ, or automatically create an FAQ based on a ticket note. If your company is implementing knowledge-centered support, use this functionality to expand your knowledge base using information captured in the case notes.
Beginning in version 12.7, Web Help Desk includes a new Create FAQ editor. The editor includes a new interface and provides additional tools for creating and editing your FAQs. The editor also allows you to drag and drop images into your Mozilla Firefox and Google Chrome web browsers.
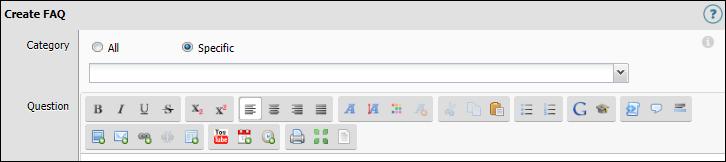
Set tech permissions for FAQs
- Log in to Web Help Desk as an administrator.
- Click Setup > Techs > Tech permissions.
- Click the tech permission name.
- Scroll down to Other Permissions.
-
Select the FAQ Edit checkbox. This option allows techs to edit and create new FAQs.
After you select the checkbox, additional options display.
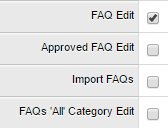
- Select the FAQs "All" Category Edit checkbox to enable tech access to All and Specific FAQ categories. This allows techs to view FAQs in the Create FAQ page for all requests.
- Select any additional selections as required. See the tooltips for details.
- Click Save.
Access FAQs in the tech user interface
- Log in to the tech user interface.
-
Click FAQs in the toolbar.
If a message displays stating that something went wrong, clear your browser cache and history and then log back in to Web Help Desk. Make sure you are connecting to Web Help Desk using a supported web browser. See the system requirements for a list of supported web browsers.
-
Click New FAQ in the FAQ toolbar.

The Create FAQ page displays.
If you select FAQs "All" Category Edit in Setup, the tech can access All categories in the Create FAQ page.
The FAQ Category is identical to the ticket request type. You can change the available categories at Setup > Tickets > Request Types.
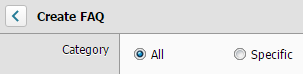
The tech can also edit an FAQ by selecting Specific and clicking the drop-down arrow to select one or more categories for the FAQ.
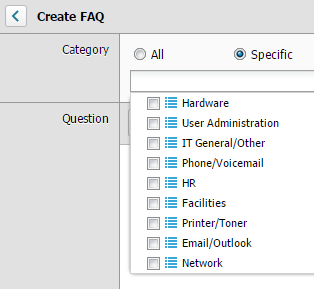
When you de-select the FAQ Edit check box, the remaining FAQ permissions are disabled in the Other Permissions tab.
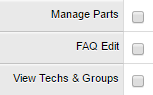
Additionally, the All and Specific categories in the tech user interface are disabled by default. Techs cannot change the category selection.
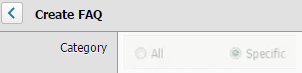
Techs can view FAQs assigned to All and Specific categories, but cannot edit these FAQs.
See Define tech permissions to change the category permission for each tech.
Manually create an FAQ
- In the toolbar, click FAQs.
-
In the FAQ toolbar, click New FAQ.

-
In the Create FAQ screen, select a category for this FAQ.
Select All for all categories.
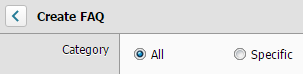
Select Specific and click the drop-down arrow to select two or more categories. This menu is populated from the ticket request types. You can add additional request types. See Define request types for more information.
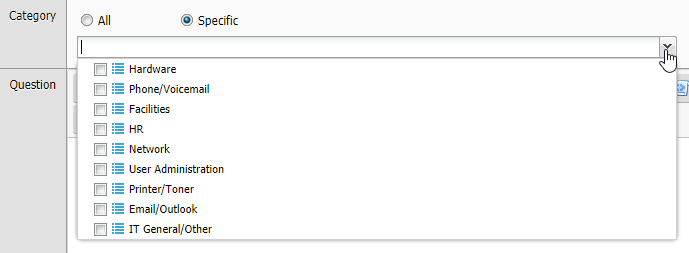
If a parent or child category is disabled, you do not have the appropriate permissions to access the category level.
-
Enter the question and answer text for this FAQ. Use the toolbar selections to include HTML links and formatting, as well as Bulletin Board Code (BBC) tags.

Hover over each toolbar selection for a description. To link this FAQ to a related FAQ, click
 , search for the FAQ and then click Link FAQ.
, search for the FAQ and then click Link FAQ. -
Select the audience who can access the FAQ.

Select Everyone to allow all users, techs, and clients to view the FAQ. You can also restrict access to techs and clients, or techs only.
-
Select the tech groups who can access the FAQ.

Select All to provide access to all tech groups. Select Specific and click the drop-down menu to select a specific tech group.
-
Select a model that applies to this FAQ.

Select All for all models. Select Specific and click the drop-down menu to select a specific model.
-
Select a company that applies to this FAQ.

Select All for all companies. Select Specific and click the drop-down menu to select a specific company.
-
Select a location that applies to this FAQ.

Select All for all locations. Select Specific and click the drop-down menu to select a specific location.
-
Select a department that applies to this FAQ.

Select All for all departments. Select Specific and click the drop-down menu to select a specific department.
-
Click Add File to add an attachment. You can attach a supporting document, graphic, or spreadsheet.
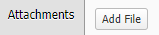
-
Select the Approved checkbox if you have permission to approve and publish FAQs, Otherwise, notify an approver that the FAQ is ready for review.
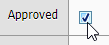
FAQs can be approved by all admins and by techs with the Approve FAQs permission.
-
Select an expiration date and time if you want the FAQ to expire.

-
(Optional) Select a rating for this FAQ.

- Click Save, and then click Done.
- In the toolbar, click FAQs.
-
In the FAQ toolbar, click New FAQ.

-
In the Create FAQ screen, select a category for this FAQ.
Select All for all categories.
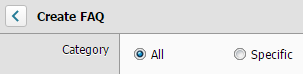
Select Specific and click the drop-down arrow to select two or more categories. This menu is populated from the ticket request types. You can add additional request types. See Define request types for more information.
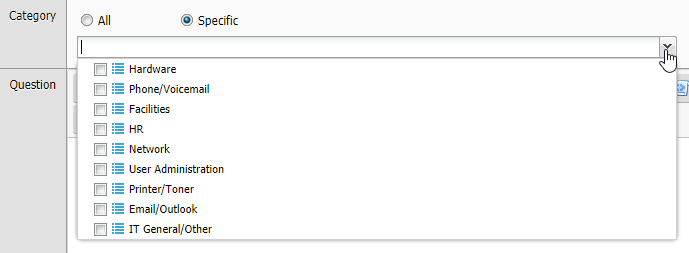
If a parent or child category is disabled, you do not have the appropriate permissions to access the category level.
-
Enter the question and answer text for this FAQ. Use the toolbar selections to include HTML links and formatting, as well as Bulletin Board Code (BBC) tags.

Hover over each toolbar selection for a description. To link this FAQ to a related FAQ, click
 , search for the FAQ and then click Link FAQ.
, search for the FAQ and then click Link FAQ. -
Select the audience who can access the FAQ.

Select Everyone to allow all users, techs, and clients to view the FAQ. You can also restrict access to techs and clients, or techs only.
-
Select the tech groups who can access the FAQ.

Select All to provide access to all tech groups. Select Specific and click the drop-down menu to select a specific tech group.
-
Select a model that applies to this FAQ.

Select All for all models. Select Specific and click the drop-down menu to select a specific model.
-
Select a company that applies to this FAQ.

Select All for all companies. Select Specific and click the drop-down menu to select a specific company.
-
Select a location that applies to this FAQ.

Select All for all locations. Select Specific and click the drop-down menu to select a specific location.
-
Select a department that applies to this FAQ.

Select All for all departments. Select Specific and click the drop-down menu to select a specific department.
-
Click Add File to add an attachment. You can attach a supporting document, graphic, or spreadsheet.
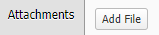
-
Select the Approved checkbox if you have permission to approve and publish FAQs, Otherwise, notify an approver that the FAQ is ready for review.
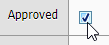
FAQs can be approved by all admins and by techs with the Approve FAQs permission.
-
Select an expiration date and time if you want the FAQ to expire.

-
(Optional) Select a rating for this FAQ.

- Click Save, and then click Done.
- In the toolbar, click FAQs.
-
In the FAQ toolbar, click New FAQ.

-
In the Create FAQ screen, select a category for this FAQ.
Select All for all categories.
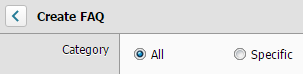
Select Specific and click the drop-down arrow to select two or more categories. This menu is populated from the ticket request types. You can add additional request types. See Define request types for more information.
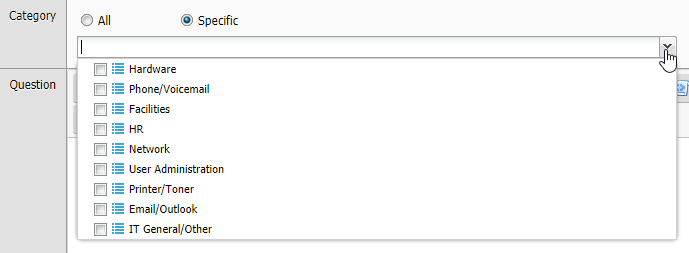
If a parent or child category is disabled, you do not have the appropriate permissions to access the category level.
-
Enter the question and answer text for this FAQ. Use the toolbar selections to include HTML links and formatting, as well as Bulletin Board Code (BBC) tags.

Hover over each toolbar selection for a description. To link this FAQ to a related FAQ, click
 , search for the FAQ and then click Link FAQ.
, search for the FAQ and then click Link FAQ. -
Select the audience who can access the FAQ.

Select Everyone to allow all users, techs, and clients to view the FAQ. You can also restrict access to techs and clients, or techs only.
-
Select the tech groups who can access the FAQ.

Select All to provide access to all tech groups. Select Specific and click the drop-down menu to select a specific tech group.
-
Select a model that applies to this FAQ.

Select All for all models. Select Specific and click the drop-down menu to select a specific model.
-
Select a company that applies to this FAQ.

Select All for all companies. Select Specific and click the drop-down menu to select a specific company.
-
Select a location that applies to this FAQ.

Select All for all locations. Select Specific and click the drop-down menu to select a specific location.
-
Select a department that applies to this FAQ.

Select All for all departments. Select Specific and click the drop-down menu to select a specific department.
-
Click Add File to add an attachment. You can attach a supporting document, graphic, or spreadsheet.
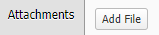
-
Select the Approved checkbox if you have permission to approve and publish FAQs, Otherwise, notify an approver that the FAQ is ready for review.
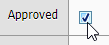
FAQs can be approved by all admins and by techs with the Approve FAQs permission.
-
Select an expiration date and time if you want the FAQ to expire.

-
(Optional) Select a rating for this FAQ.

- Click Save, and then click Done.
- In the toolbar, click FAQs.
-
In the FAQ toolbar, click New FAQ.

-
In the Create FAQ screen, select a category for this FAQ.
Select All for all categories.
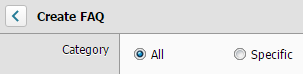
Select Specific and click the drop-down arrow to select two or more categories. This menu is populated from the ticket request types. You can add additional request types. See Define request types for more information.
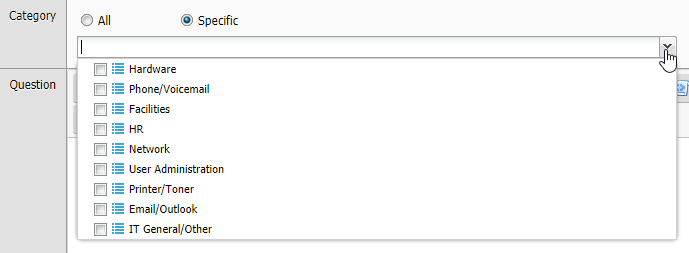
If a parent or child category is disabled, you do not have the appropriate permissions to access the category level.
-
Enter the question and answer text for this FAQ. Use the toolbar selections to include HTML links and formatting, as well as Bulletin Board Code (BBC) tags.

Hover over each toolbar selection for a description. To link this FAQ to a related FAQ, click
 , search for the FAQ and then click Link FAQ.
, search for the FAQ and then click Link FAQ. -
Select the audience who can access the FAQ.

Select Everyone to allow all users, techs, and clients to view the FAQ. You can also restrict access to techs and clients, or techs only.
-
Select the tech groups who can access the FAQ.

Select All to provide access to all tech groups. Select Specific and click the drop-down menu to select a specific tech group.
-
Select a model that applies to this FAQ.

Select All for all models. Select Specific and click the drop-down menu to select a specific model.
-
Select a company that applies to this FAQ.

Select All for all companies. Select Specific and click the drop-down menu to select a specific company.
-
Select a location that applies to this FAQ.

Select All for all locations. Select Specific and click the drop-down menu to select a specific location.
-
Select a department that applies to this FAQ.

Select All for all departments. Select Specific and click the drop-down menu to select a specific department.
-
Click Add File to add an attachment. You can attach a supporting document, graphic, or spreadsheet.
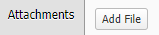
-
Select the Approved checkbox if you have permission to approve and publish FAQs, Otherwise, notify an approver that the FAQ is ready for review.
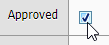
FAQs can be approved by all admins and by techs with the Approve FAQs permission.
-
Select an expiration date and time if you want the FAQ to expire.

-
(Optional) Select a rating for this FAQ.

- Click Save, and then click Done.
Create an FAQ based on a ticket note
- Open the ticket and click the Ticket Details tab.
- In the Date column of the Notes section, click the note creation date and time to open the note.
-
In the note editor, click Create FAQ.
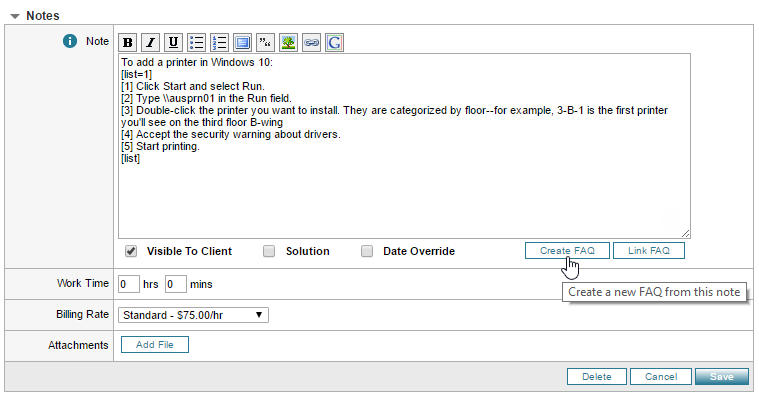
-
Click OK when prompted to create the FAQ.
The following elements are automatically populated with information from the ticket:
Ticket FAQ Request Detail Question Note text Answer Request Type Category The FAQ is created not approved. Also, any attachments to the note are not attached to the FAQ.
- Search for the FAQ, select it, and click Edit.
- Make the following changes as needed:
- Edit the Question and Answer text to make it appropriate for a general audience. For example, remove people's names and company-specific information.
- Use the radio buttons to restrict who can view this FAQ or specify what model the FAQ applies to.
If the note included an attachment, attach the file to the FAQ.
If necessary, download the attachment from the ticket to your computer, and then attach it to the FAQ.
- If you have permission to approve FAQs, select the Approved check box to publish the FAQ.
Otherwise, notify an approver that the FAQ is ready for review.
FAQs can be approved by all admins and by techs with the Approve FAQs permission.
- Select an expiration date and time if you want the FAQ to expire.
- Click Save, and then click Done.
