Upgrade WHD to the latest version
This section describes how to upgrade WHD from a currently-supported version to the latest version. Be sure to determine your upgrade path before you get started.
Upgrading WHD may add new database tables, but the procedure does not impact your database and database table data. See Database migration options for details.
Prepare for the upgrade
-
See the upgrade gotchas to troubleshoot errors that may appear during the upgrade.
-
If you have a test or staging environment, SolarWinds recommends testing the upgrade first. You cannot roll back an installation once it is completed.
-
Review the instructions below for upgrading a non-FIPS and FIPS deployment.
Prepare to upgrade a non-FIPS deployment
If you are running WHD 12.7.6 or earlier with an embedded PostgreSQL database, upgrade to WHD 12.7.7 first. See How to upgrade Web Help Desk to version 12.7.7 using PostreSQL as the database for instructions. When you are finished, upgrade to the latest release. See Upgrade with FIPS disabled for instructions.
If you are running WHD 12.7.6 or earlier with a MySQL or Microsoft SQL Server database, upgrade to the latest release. See Upgrade with FIPS disabled for instructions. During the upgrade, you can enable FIPS, if desired.
If you are running WHD 12.7.7 with an embedded PostgreSQL database, verify that you upgraded the PostgreSQL database to version 13.3. See How to upgrade Web Help Desk to version 12.7.7 using PostreSQL as the database for instructions. When you are finished, upgrade to the latest release. See Upgrade with FIPS disabled for instructions.
If you are running WHD 12.7.7 with a MySQL or Microsoft SQL Server database, upgrade to the latest release. See Upgrade with FIPS disabled for instructions. During the upgrade, you can enable FIPS, if desired.
If you are upgrading to WHD 12.7.12, you will be prompted to re-enter your database credentials, including the database name, username, and password. Locate your database credentials before you perform the upgrade.
Prepare to upgrade a FIPS deployment
If you are running WHD 12.7.6 or earlier, upgrade to WHD 12.7.7 first. When you are finished, upgrade to the latest release. See Upgrade with FIPS enabled for instructions.
If you are running WHD 12.7.7, upgrade to the latest release. See Upgrade with FIPS enabled for instructions.
If you are upgrading to WHD 12.7.12, you will be prompted to re-enter your database credentials, including the database name, username, and password. Locate your database credentials before you perform the upgrade.
Perform the upgrade
This section describes how to upgrade your WHD FIPS or non-FIPS or FIPS deployment to the latest release.
Upgrade Web Help Desk non-FIPS
Perform the following steps to upgrade WHD with FIPS currently disabled in your deployment. If required, you can enable FIPS during the upgrade.
The upgrade procedure replaces the tomcat_web_template.xml file with an updated file that includes the new version settings.
- Back up your data.
- Back up your WHD server.
Back up any database server associated with WHD.
If you have an embedded PostgreSQL database, navigate to
<WebHelpDesk>and back up thepgsql9directory to a safe location.- Navigate to
<WebHelpDesk>\conf\and back up your currenttomcat_web_template.xmlfile to an external directory.
- Get the installer.
- Log in to the Customer Portal.
- Click Downloads > Download Product.
- Click the Products drop-down menu and select Web Help Desk (WHD).
- Click the Licenses drop-down menu and select a license.
- Download the WHD 12.8.8 installer for your operating system.
- Save the installer to your WHD server.
- Click Account > Log out to exit the Customer Portal.
- Double-click the new WHD installer.
-
When prompted, accept the upgrade terms.
-
Follow the instructions on the setup screens and complete the installation part of the upgrade
You will be prompted to accept upgrade of the database, select continue.
Do not initialize the database. - When the upgrade is completed, close all web browsers.
-
If you migrated WHD to a new server, restore the embedded PostgreSQL database on the new host server.
-
Change the default PostgreSQL database credentials. This step is required to access Web Help Desk after the database upgrade.
-
Log in to the WHD Administrator Console as an administrator.
-
Check all Tech accounts.
If you recently upgraded from WHD 12.5.2, ensure that all Techs can access their Tech account through their Client account or their WHD tech user name and WHD password.
(Optional) Increase the Java Virtual Machine (JVM) memory.
WHD requires additional max heap memory than the JVM default. After you complete the upgrade, increase the MAXIMUM_MEMORY value in the whd.conf file.
See this article for details.
PostgreSQL database only:
Upgrade Web Help Desk FIPS enabled
Perform the following steps to upgrade WHD with FIPS currently enabled in your deployment.
tomcat_web_template.xml file with an updated file that includes the new version settings.
- Back up your data.
- Back up your WHD server.
Back up any database server associated with WHD.
If you have an embedded PostgreSQL database, navigate to
<WebHelpDesk>and back up thepgsql9directory to a safe location.- Navigate to
<WebHelpDesk>\conf\and back up current versions of these files to an external directory:\WebHelpDesk\conf\cacerts.bcfks\WebHelpDesk\conf\keystore.bcfks\WebHelpDesk\conf\tomacat_server_template.xml\WebHelpDesk\bin\jre\conf\security\java.security\WebHelpDesk\bin\wrapper\conf\wrapper_template.conf
- Get the installer.
- Log in to the Customer Portal.
- Click Downloads > Download Product.
- Click the Products drop-down menu and select Web Help Desk (WHD).
- Click the Licenses drop-down menu and select a license.
- Download the WHD 12.8.8 installer for your operating system.
- Save the installer to your WHD server.
- Click Account > Log out to exit the Customer Portal.
- Double-click the new WHD installer.
-
When prompted, accept the upgrade terms.
Follow the instructions on the setup screens and complete the installation part of the upgrade
You will be prompted to accept upgrade of the database, select continue.
When the installer is completed, do not initialize the database. - When the upgrade is completed, stop the WHD service.
-
Update the FIPS configuration files.
-
Navigate to
<WebHelpDesk>/conf/additional/fips. - Open the
WebHelpDesk - clean installdirectory. - Navigate to
<WebHelpDesk>. -
Paste the files to the root directory, overwriting all targeted directories as prompted.
If you have an embedded PostgreSQL database, paste the files to the
<WebHelpDesk>\pgsql9directory. - Start the WHD service.
-
Open WHD.
The application locates and upgrades your database.
Next, the Login page displays.
-
Log in to WHD.
Upgrade WHD - Linux
-
Create a backup of your WHD database.
-
Log in to the SolarWinds Customer Portal .
-
Click Downloads > Download Product.
-
Click the Products drop-down menu and select Web Help Desk (WHD).
-
Download webhelpdesk-version.rpm.gz
-
Using WinSCP and the server's admin credentials, transfer the webhelpdesk-version.rpm.gz file to the server.
-
Open an SSH client (such as PuTTY or Solar-PuTTY ) and connect to the server.
-
Extract the compressed file using the following command:
sudo gunzip webhelpdesk-version.rpm.gz -
Verify that you are in the directory where you transferred the .rpm file.
-
Enter the following upgrade command:
sudo rpm -Uvh webhelpdesk-version.rpm -
Stop WHD.
-
Run this RPM command:
run /usr/local/webhelpdesk/whd stop -
Restart WHD using the following commands:
-
sudo service webhelpdesk stop -
sudo service webhelpdesk start
-
-
Log in to the Web Help Desk Administrator Console. The console prompts you for a database update. Wait a few minutes to fully start Web Help Desk and then proceed with the database update.
Complete the upgrade
Reauthorize the incoming mail account, outgoing mail account, and the optional Orion Platform integration to incorporate the updated database connection settings.
-
Reauthorize the incoming mail accounts configuration.
-
Click Setup > email > Incoming Mail Accounts.
-
In the email Account column, click your primary incoming mail account.
For example:
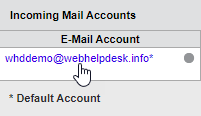
-
In the Authentication Mode field under Client Secret, click Reauthorize.

-
Click Save.
The OAuth authentication mode is reauthorized.
-
-
Reauthorize the outgoing mail account on the SMTP server.
-
Click Setup > email > Outgoing Mail Accounts.
-
In the Outgoing Mail Accounts column, click your primary outgoing mail account.
-
In the SMTP Password field, re-enter your SMTP password.
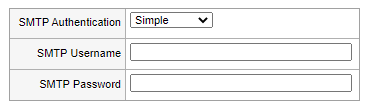
-
Click Save.
Your outgoing email account is re-authorized for your outgoing email. Additionally, this option is required to integrate your WHD calendar with Google Gmail or Microsoft Exchange.
-
-
(Orion Platform integrations only) Verify the Orion Platform integration.
-
Verify that you can receive alerts from the Orion Platform.
See Test the alert filtering rules for instructions.
-
Click Setup > Assets > Discovery Connections.
-
Under Asset Discovery Connections, click a connection.
-
Re-apply the password, verify that the discovery connection is set up correctly, and then click Save.
-
Repeat step b through step d for each additional discovery connection.
-
Click Setup > Clients > AD/LDAP Connections.
-
In the Connections column, click an LDAP connection.
-
Verify that the connection is set up correctly, and then click Save.
-
-
Complete the upgrade checklist.
After you have performed all steps in the upgrade checklist, your upgrade is complete.
