Check your WHD system after the upgrade
Log in to WHD and verify that the application is running the updated version. If you enabled Federal Information Processing Standards 140-2 (FIPS 140-2) in your deployment, verify that FIPS is enabled in Setup.
When you are finished, access the new features included with the upgrade and check the performance and expected functionality. See the Release Notes for a list of features included with the upgrade. If you run into issues, check the troubleshooting tips.
Log in to WHD
Make sure you can log in to the application. If you experience an issue or cannot log in, see Troubleshoot the WHD upgrade for assistance.
Check the updated version
Log in to WHD and verify the version displayed in the web console footer. For example, when you upgrade to version 12.7.7, this version displays in the footer.

Verify that FIPS is enabled
- Log in to WHD as an administrator.
- Click Setup > General > Authentication.
-
In the FIPS Compliant Cryptography field, verify that Enabled displays in the field with a green icon. This indicates that WHD is using cryptographic algorithms that are compliant with the FIPS 140-2 standard.
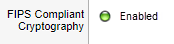
If the cryptographic algorithms are not compliant with the FIPS 140-2 standard, Disabled displays in the field with a red icon.
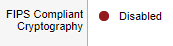 If FIPS is disabled after the upgrade, contact Technical Support for assistance.
If FIPS is disabled after the upgrade, contact Technical Support for assistance.
