Apply your email templates
Email templates create reusable text for outgoing and incoming email from data in Web Help Desk tickets. These templates implement tags (such as first name, last name, and ticket number) to pull information from tickets into emails and canned responses.
See Apply tags in email and canned response templates for a complete list of tags.
Template layout
Each built-in template includes a detailed description of its purpose and the text and tags included with the template.
Email template
Below is an example of a typical email template configuration page for SMS messages.
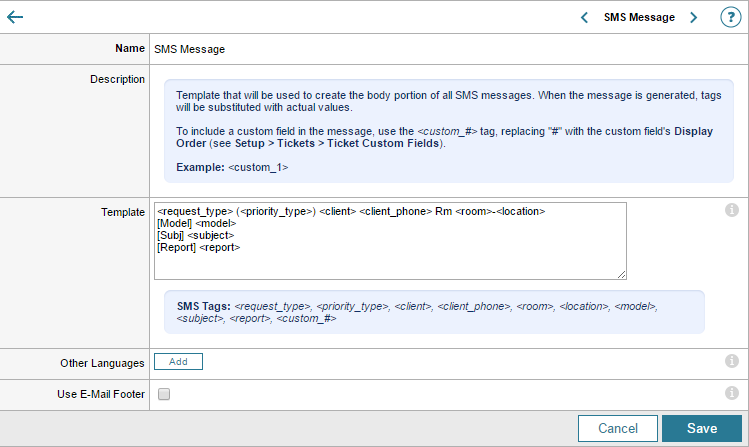
Email templates
You can apply email templates and tags that automate your email processes, such as:
- Ticket update emails
- Ticket approval and disapproval emails
- Action rule emails
- Other general emails that require information from tickets
You can use the built-in templates included with Web Help Desk or you can create your own custom templates.
Built-in email templates
Web Help Desk includes ready-to-use, built-in email templates for ticket-related outgoing and incoming emails. You can use these templates or customize them to fulfill your needs.
For information about using built-in templates, see Edit built-in email templates.
Outgoing email templates
The following table lists the outgoing email templates included with Web Help Desk.
| Template | Description |
|---|---|
| SMS Message | Creates the body portion of all SMS messages. |
| New Account Message | Creates the message sent to a client when you create their Web Help Desk account. |
| Validate Email Message - New Account |
Creates the message sent to clients when they create a new account. To enable this template, the Require email Validation check box must be selected in the Client Options screen at Setup > Clients > Options. |
| Validate Email Message - Existing Account |
Creates the message sent to clients when they change their email address on an existing account. The Require email Validation check box must be selected in the Client Options screen at Setup > Clients > Options to enable this template. |
| Reset/Forgot Password Message |
Creates the message sent to clients when they click Forgot Password on the login screen or a tech clicks Reset Password in the Client Info panel for a specific client. To enable this template, the Require email Validation check box must be selected in the Client Options screen at Setup > Clients > Options. |
| Unrecognized email Reply |
Creates the plain-text reply to Web Help Desk email that does not match a Client or Tech account. To enable this template, the Client Can Create Account setting must be set to No or Only if Client's email matches an Accepted Domain in the Client Options screen at Setup > Clients > Options. |
| Unauthorized Update email Reply |
Creates the plain-text reply to email from a Tech who is not authorized to change the status of a ticket. Techs are not authorized if they are not an admin or their assigned tech permission located at Setup > Tech > Tech Permissions is not configured appropriately. |
| Unauthorized Status Change email Reply |
Creates the plain-text reply to email from a Tech or Client not authorized to change the status of a ticket. Techs are not authorized if they are not an admin or their assigned tech permission configured at Setup > Tech > Tech Permissions is not configured appropriately. |
| email Reply for Status Change Request on Tickets Pending Approval |
Creates the plain-text reply to an email from a Tech for a ticket that is pending Approval. The ticket must be approved before a status change is allowed. |
| Disabled Account Reply |
Creates the plain-text reply to an email from a client whose Location is disabled. Web Help Desk also uses this template if the Require email Validation check box is selected in the Client Options screen at Setup > Clients > Options but clients are not authenticated with their email address. |
| Approved Ticket Greeting |
Creates the message greeting in response to tickets that completed the final Approval step (if approvals are required for the ticket request type). To enable this template, the email Client On: Approval check box must be selected for the appropriate approval process at Setup > Processes > Approval Processes. |
| Denied Ticket Greeting |
Creates the message greeting in response to tickets that were denied (if approvals are required for the ticket request type) during the approval process. To enable this template, the email Client On: Denial check box must be selected for the appropriate approval process at Setup > Processes > Approval Processes. |
| Default Ticket Greeting | Creates the message greeting in response to tickets where the Status Type and Request Type do not match any other configured template. |
| Overdue Assets Message | Creates the message greeting in response to clients with one or more checked-out assets that are overdue. |
| Approval Request Greeting |
Creates the message greeting for ticket approval requests. You can override this greeting by configuring the appropriate approval process located at Setup > Process > Approval Processes. |
| Closed Ticket Greeting | Creates the message greeting when tickets are closed. |
| Open Ticket Greeting | Creates the message greeting when tickets are opened. |
| Resolved Ticket Greeting | Creates the message greeting when tickets are resolved. |
Incoming email templates
The following table lists the incoming email templates included with Web Help Desk.
| Template | Description |
|---|---|
| Message Body When Adding a Client Note |
Creates the default message for email opened by clicking the Add Note action link in an email from Web Help Desk. This setting only addresses client email. |
| Message Body When Canceling a Ticket |
The default message for email opened by clicking the Cancel Ticket action link from an email sent by Web Help Desk. This setting only addresses client email. |
| Message Body When Confirming a Resolved Ticket |
Creates the default message for email opened by clicking the Yes action link in a Web Help Desk email sent when a Ticket status is changed to Resolved. This setting only addresses client email. |
| Message Body When Rejecting a Resolved Ticket |
Creates the default message for email opened by clicking the No action link in a Web Help Desk email sent when a Ticket status is changed to Resolved. This setting only addresses client email. |
| Message Body When Voting to Approve a Ticket |
Creates the default message for email opened by clicking the Yes action link in a ticket-approval email from Web Help Desk. This setting only addresses client email. |
| Message Body When Voting Not to Approve a Ticket |
The default message that appears in a new email opened by clicking the No action link in a ticket-approval email. This setting only addresses client email. |
Built-in templates can be edited but cannot be deleted.
You can also define custom email templates associated with a specific status type and a request type.
Edit built-in email templates
Built-in templates are pre-configured and ready to use for your Web Help Desk deployment. You can modify the tags and text in the templates so your Web Help Desk installation is able to send custom emails.
If you need to modify a built-in template, you can:
- Modify the information that appears in the resulting email by moving, adding, or removing the text and tags available for that template. See Apply email tags for a complete list of tags available for all email templates.
- Add a language other than standard English.
- Apply an email footer you have already defined in Setup > Email > Options.
The following procedure describes how to customize an outgoing built-in template called Unrecognized email Reply.
Web Help Desk uses this template to send replies received from clients who submitted a request using an unrecognized email address. The goal for this example is to have the resulting emails reflect the actual name of the help desk.
- In the toolbar, click Setup > Email > Templates.
-
Click the Outgoing Mail tab.
-
In the email Template column select Unrecognized email Reply.

-
In the Subject field, change:
ERROR: Your support request could not be processed.to
<helpdesk_name> cannot process your request. -
In the Template field, change the existing default message:
We're sorry. Your email address was not recognized by the help desk, so your request for support could not be submitted.to
We're sorry. <helpdesk_name> does not recognize your email address and cannot process your request. - Click Save.
Create new email templates
This procedure describes how to create a new outgoing template for emails that Web Help Desk sends to clients who opened accepted trouble tickets.
- In the toolbar, click Setup and select Email > Templates.
- Click the Outgoing tab.
-
Click New to open a blank template.
-
In the Name field, enter a name for the template.

For example:
Open Ticket Acknowledgment -
In the Description field, enter a description that indicates when your help desk personnel should apply this template. Explain the purpose and reason for using this template.

For example:
Use this template for emails sent to clients who opened tickets requiring IT support only - no HR or Facilities requests. -
In the Template field, enter the customer correspondence to include in the email.
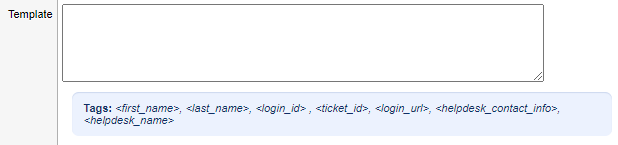
Because the purpose of this template is to acknowledge that the client's new ticket is being addressed in your help desk system, include information such as:
-
Client name or login ID
-
Ticket number
-
Help Desk name
-
Help Desk contact person (such as a tech or admin)
-
How the client can obtain their ticket status
You can automate most of this information using tags. These tags act as placeholders for information available in your tickets. The blue box at the bottom of the Template field labeled Tags offers a partial list of tags you can use. When Web Help Desk generates the message the tags are substituted with the actual values.
See Apply tags in email templates for a complete list of available tags.
Below is an example of your completed email template.
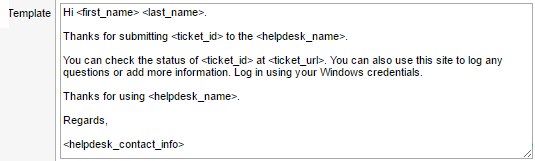
-
-
Click the Status Type drop-down menu and select Open.

-
In the Request Types field, select Specific.

-
Select the appropriate request types.
Web Help Desk includes the following request types:
- Email or Outlook
- Facilities
- Hardware
- HR
- IT General or Other
- Network
- Phone or Voicemail
- Printer or Toner
- User Administration
To enable the template to apply to all open ticket greeting emails, select All. The template is applied to all default and custom-created request types.
-
(Optional) Select the Use Email Footer check box to include the footer as defined in Setup > email > Options > email Footer, with this template.
When completed, your template is configured with your new selections, as shown below.
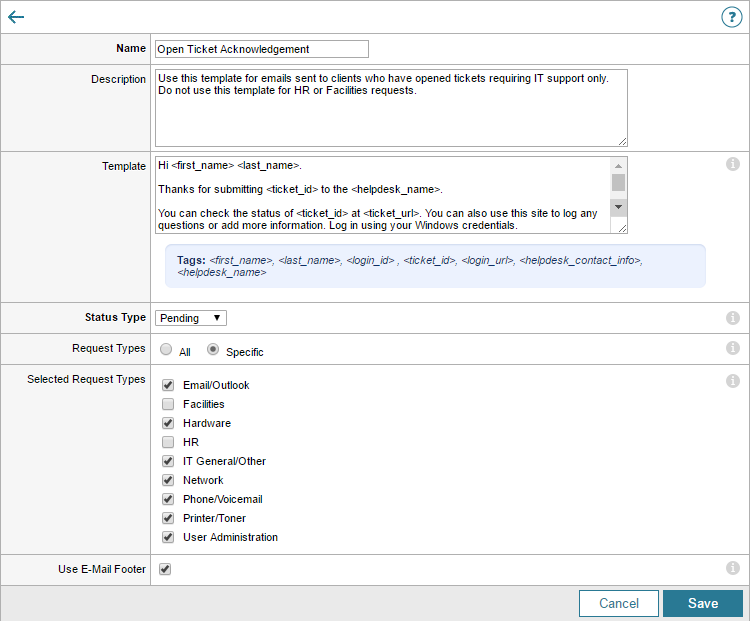
- Click Save.
-
Skip the Other Languages field if you are creating a template in United States English.
If your client requires emails in another language, click Add to select the client's language and then design your template. When you finish, click Save.
The option lists more than 100 languages, including variants of English and other languages.
Selecting Open addresses an email that is sent when a ticket is opened. If Open is not displayed in the drop-down list, another email template might be assigned to this status type.
Canned response templates
You might also find it useful to create new canned response templates. See Create and use canned responses for ticket notes
