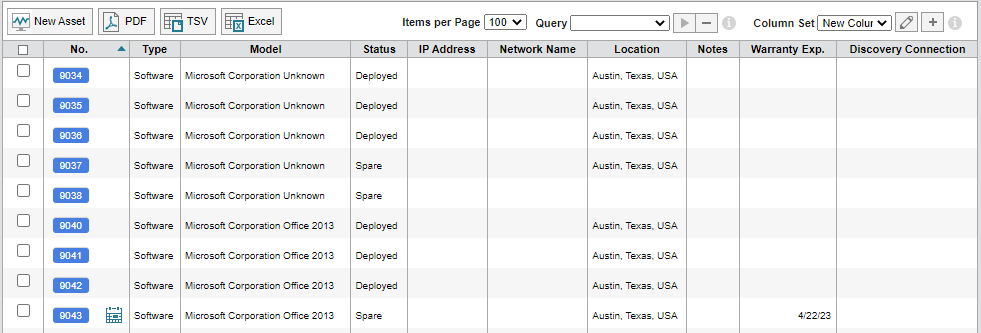Create a custom report
 Check out this video (5:16) on best practices for creating custom reports.
Check out this video (5:16) on best practices for creating custom reports.
If the preconfigured reports in Web Help Desk do not show the information you need, you can add a custom report. The following sections provide examples of two custom reports:
- Bar chart showing open tickets by tech
- Table showing tickets closed by request type
- Table displaying software running on computer systems in your deployment
For some types of reports, an advanced search is more appropriate than a report. See Reports versus advanced search for details.
Open tickets by tech
This example shows how many open tickets are assigned to each tech. The information is displayed in a bar chart, which you can use to quickly identify techs with the highest number of open tickets. Each bar is subgrouped by ticket priority.
- In the toolbar, click Reports > Reports tab.
-
In the Reports screen, ensure that the Override Dates option is deselected unless required. Otherwise, your report will not reflect your targeted dates.

- Click New.
-
On the Report Basics tab, enter the report name and select the request type.
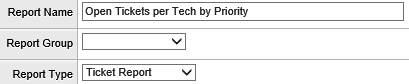
-
Report groups are optional. If you have a large number of reports, you can use them to classify the reports.
- Click the Report Details tab.
-
In the Chart Type row, select Bar chart.

-
In the Bar Category row, select the category that represents each bar.
In this example, each bar represents a tech.

For more information about bar and pie chart options, see Bar and pie chart configuration options.
-
In the Bar Stack Category row, select Priority to subdivide each bar by ticket priority.

-
In the Chart Metric row, select the measurement that determines the height of each bar.
In this example, the height reflects the number of tickets.
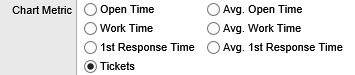
- Select Show Table to display this information in a table below the bar chart.
-
For this report, leave the time range blank so that it will include all open tickets. When the time range is blank, the Date Attribute has no impact, so you can accept the default.
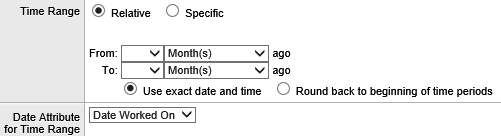
- Click the Report Filters tab, and then click New.
-
Create a filter to include only tickets with a Status of Open.

- Click Save, and then click Run Report.
The bar chart shows the number of open tickets for each tech. This information is also shown in a table below the chart.
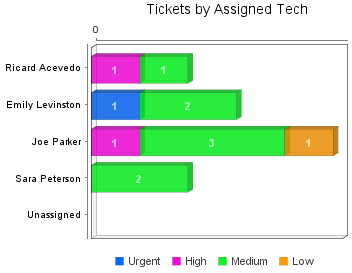
Tickets closed by request type with work time
This example shows how many tickets of each request type were closed during the previous week. It also shows the total amount of work time for each group of tickets. The information is displayed in a table because tables can include multiple data points for each ticket.
- From the report list, click New.
-
On the Report Basics tab, enter the report name and request type.
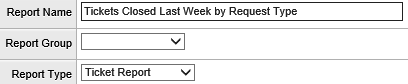
- Click the Report Details tab.
-
As the Chart Type, select Table only.

-
Select the value used to define the table rows. In this example, the table will include a row for each request type.

- Select the value used to define the table columns. In this example, leave the Column Category blank. The table will include one data column showing totals for the week.
To include columns that show subtotals for each day, select Date Closed as the Column Category.

-
Select the information that will be shown in each table cell.
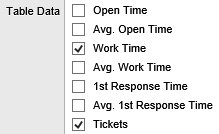
-
Select the time range that the report will include. Select the Round back option to include the previous week from Sunday through Sunday (rather than today and the previous seven days).
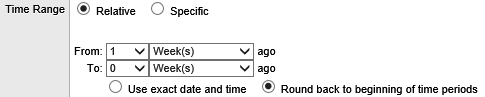
-
To include only tickets closed during the specified time range, select Date Closed as the Date Attribute.

-
Click Save, and then click Run.
The report shows the total number of tickets and total work time for each request type.
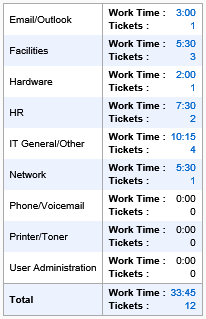
Software installed on your computer systems
This example displays Microsoft software products installed on computer systems configured as assets in Web Help Desk. The report lists the product and the deployment status.
-
Click Assets in the toolbar.
-
Click the Advanced Search tab.
-
Select the following options for your search.

-
Click Search.
The results display in the table, as shown below. Some results may display as unknown. This occurs when a software product is new and Web Help Desk does not recognize the product.