Define rates and terms
Use the Rates & Terms screen to define the billing rates used in your tickets.

You can configure specific billing rates to be consistent with the level of delivered service (Level tech) and the applicable local tax codes.
- Click Setup > Parts & Billing > Rates & Terms.
- Click New.
- Configure the billing rates.
Click the Billing Rates tab.
Enter a name for the billing rate.

Billing rates display in a popup menu when entering work time in a ticket tech note.
Enter the billable amount per hour.

Enter the display order value for the listed items.
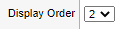
If not disabled, select the checkbox to apply the work time for Tech Notes using a predefined billing rate that will be deducted from the ticket location's service time block balance.

You can enable this option at Setup > Parts & Billing > Options > Enable Location Service Time Blocks if you offer support to your client locations based on predefined service time blocks.
Select this checkbox if the billing rate applies to time spent traveling.

You can disable the labor tax for travel rates. See the Tax Rates tab for details.
- Configure the billing terms.
- Click the Billing Terms tab.
- Click New.
Enter a name for the billing term.

Billing terms display in a popup menu in the Parts & Billing tab of each ticket. The selected billing term displays on the ticket invoice PDF file.
Enter the display order value for the listed items.
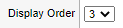
- Click Save.
- Configure the tax rates.
- Click the Tax Rates tab.
- Click New.
Enter a name for the custom tax rate.

Enter the tax rate to apply to your invoices.
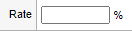
You can apply a tax rate to parts, labor, or shipping. All tax rates are applied to an invoice.
Select a tax rate option that applies to labor.
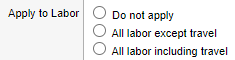
Select a display order for the listed items.
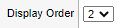
Select the checkbox if the tax will be applied to parts.
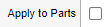
Select the checkbox if the tax will be applied to shipping.
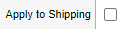
- Click Save.
