(Optional) Update OpenJDK to another version
Beginning in version 12.7.1, Web Help Desk includes the Open Java Development Kit (OpenJDK). This software is a free and open-source implementation of the Oracle Java Platform.
OpenJDK replaces Oracle Java SE 8, which requires a commercial license. By default, Web Help Desk includes a supported OpenJDK version with each release.
If you are running Web Help Desk 12.7.8 or later on a Windows-based server, you can download and install another OpenJDK version, replacing the version included with your release.
Both versions must be identical. For example, if you are running OpenJDK 11.0.22, you can download and install another OpenJDK 11 version. Upgrading from OpenJDK 11 to a later version (such as OpenJDK 13) is not supported.
This procedure is not supported on Linux and macOS deployments.
Identify your OpenJDK version
-
Log in to Web Help Desk as an administrator.
-
Click Setup > General > System Information.
-
In the System Environment screen, record the Java version and Java home path for your deployment.
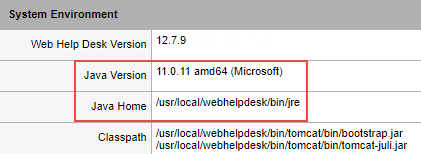
-
Close Web Help Desk.
Download the Java Platform SE Development Kit
-
Log in to the Web Help Desk server as an administrator.
-
Open a Web browser and navigate to the Microsoft Docs website.
-
Locate and download an OpenJDK version that matches your current version. For example, if you are running OpenJDK 11.0.22, you can download another OpenJDK 11 version.
-
Run the installer on the Web Help Desk server.
Update Web Help Desk with the new OpenJDK version for Windows
-
Open File Explorer and navigate to the directory that contains the
bin\java.exefile.For example:
C:\Program Files\Microsoft\jdk-11.0.22-hotspot -
Open a second File Explorer window and navigate to:
<WebHelpDesk>\confwhere
<WebHelpDesk>is the location of your Web Help Desk home folder.For example:
C:\Program Files\WebHelpDesk -
Open the
whd.conffile using a text editor (such as Notepad). -
Scroll down to:
# Java home location -
Set the
JAVA_HOMEproperty with the full path to the Java executable mentioned in step 1.For example:
JAVA_HOME=C:\Program Files\Microsoft\jdk-11.0.22-hotspot -
Log in to Web Help Desk as an administrator.
-
Click Setup > General > System Information.
-
In the System Environment screen, locate Java Version.
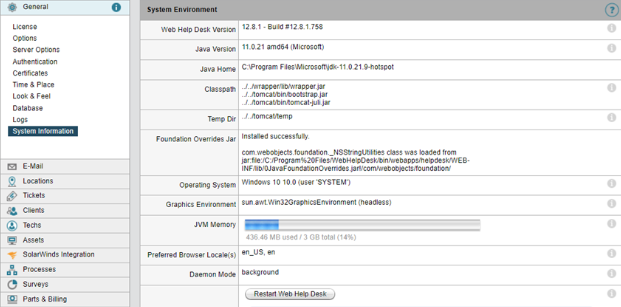
-
Verify that the new Java platform and Java home path displays on the screen.
The OpenJDK update is completed.
Update Web Help Desk with the new OpenJDK version for Linux
-
Install OpenJDK with latest version.( java-11-openjdk-11.0.21.0.9-1.el7_9.x86_64)
sudo yum install java-11-openjdk-devel -
Locate the path to jdk usually reside in /usr/lib/jvm
For example:
$cd /usr/lib/jvm -
Check the latest installed JRE
/usr/lib/jvm/jre-11-openjdk -
Open the
whd.conffile using a vim editor -
Scroll down to:
# Java home location -
Set the
JAVA_HOMEproperty with the full path to the Java executable mentioned in Step 1.For example:
JAVA_HOME= /usr/lib/jvm/jre-11-openjdk -
Log in to Web Help Desk as an administrator.
-
Click Setup > General > System Information.
-
In the System Environment screen, locate Java Version.
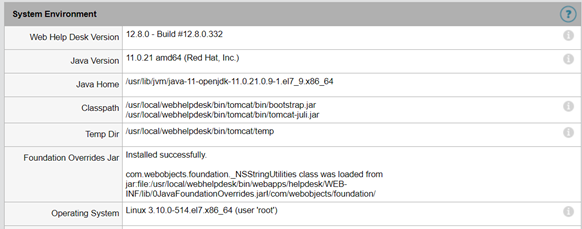
-
Verify that the new Java platform and Java home path displays on the screen.
The OpenJDK update is completed.
Update Web Help Desk with the new OpenJDK version for MacOS
-
Open File location and navigate to the directory that contains the
jreFor example:
/Library/Java/JavaVirtualMachines/ -
Open a second File location and navigate to:
<WebHelpDesk>\conf
where<WebHelpDesk>is the location of your Web Help Desk home folder.For example:
/Library/WebHelpDesk -
Open the
whd.conffile using a text editor -
Scroll down to:
# Java home location -
Set the
JAVA_HOMEproperty with the full path to the Java executable mentioned in Step 1.For example:
/Library/Java/JavaVirtualMachines/mircosoft-11.jdk/Contents/Home
JAVA_HOME=/Library/Java/JavaVirtualMachines/mircosoft-11.jdk/Contents/Home -
Log in to Web Help Desk as an administrator.
-
Click Setup > General > System Information.
-
In the System Environment screen, locate Java Version.
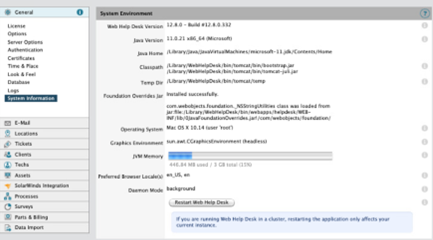
-
10. Verify that the new Java platform and Java home path displays on the screen.
The OpenJDK update is completed.
