Create a ticket
Clients can create tickets through email or through the web using the Web Help Desk client interface. The client interface is what clients see when they log in to the web console.
Techs can also create tickets through email or through the Web. In most cases, techs create tickets through the web using the Web Help Desk tech interface. The tech interface is what techs see by default when they log in to the web console.
A tech can access the client interface if the tech's profile is associated with a client account.
In addition, admins can define Web Help Desk tasks (scripts) that automatically create specific ticket types.
Create a ticket through the web interface
-
In the toolbar, click Tickets.
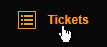
-
Click the My Tickets tab, and then click New Ticket.
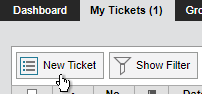 You can also click New Ticket from the remaining tabs except the Dashboard tab.
You can also click New Ticket from the remaining tabs except the Dashboard tab. - If the ticket is to report a client issue, complete the Client Lookup fields in the Client Info tab to locate and select the client.
Enter and select the client details in the tab window.
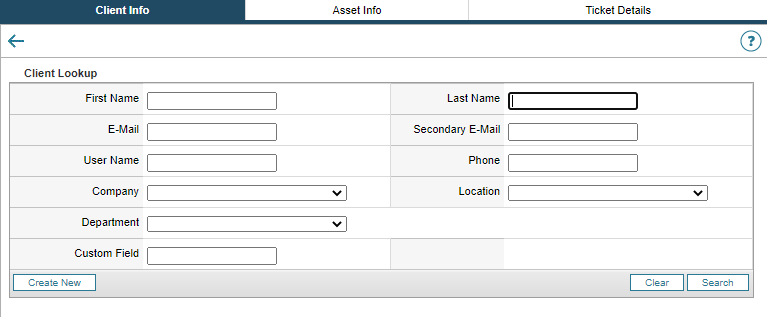
- Click Search.
- In the Client Name column, locate and click the client.
- If the ticket requires
an asset, locate the asset.
Click the Asset Info tab.
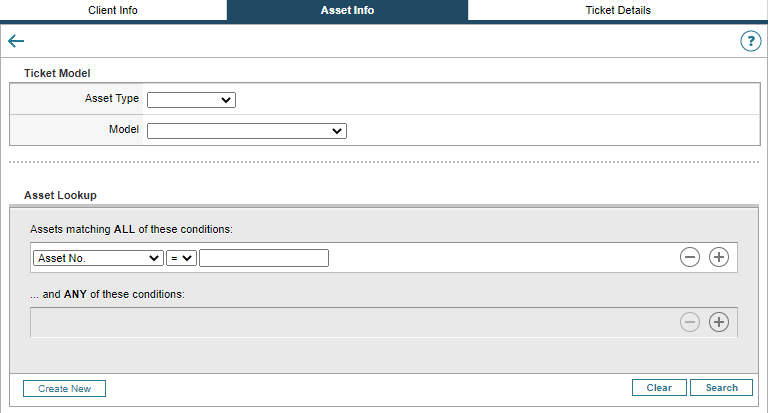
- Select the asset type and model. You can also locate the asset using a boolean search in Asset Lookup.
- Click Search.
- Locate the asset in the search results.
- Click the Ticket Details tab.
-
Select a location and room.

-
Select a Request Type.

The Assign To field displays, showing which tech group receives this request based on the Web Help Desk ticket assignment logic. You can override the ticket assignment logic and assign the ticket to yourself.
 You can override the ticket assignment logic and assign the ticket to yourself.
You can override the ticket assignment logic and assign the ticket to yourself. -
Enter a subject and the request details that describe the issue. If you need to add an attachment, click Add File.
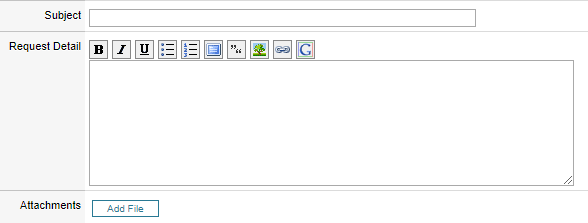
-
Under Status and Schedule, select the ticket priority that is appropriate for this ticket.

-
Under Recipients, select the client or tech checkbox to indicate who receive details about this ticket. If the recipient is not a client or tech, enter their email address in the Cc or Bcc fields and then select the corresponding checkbox. See Enable ticket updates from unauthorized users for guidance.

-
(Optional) Click the lock to toggle the ticket privacy setting.

If you select Private, users without permission cannot see the tickets.
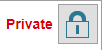
-
Click Save to save the ticket.
Click Save and Send email to save the ticket and send an email to the specified recipients.
The tech, client, location, and ticket setup options determine who receives email.If you respond to an email request that includes your Web Help Desk email address in the cc: field, the application creates duplicate tickets. Web Help Desk creates duplicate ticket since it is seeing the email a unique request. To resolve this issue, do not add additional recipients to a Web Help Desk email ticket submission until it has a ticket number in the Subject field.
You can launch DameWare MRC from a customer ticket or from the Web Help Desk Toolbar.
Create a ticket through email
Clients and techs can create tickets by sending an email message to the dedicated help desk email address. Web Help Desk creates a ticket for each new message received through its dedicated email address.
Organizations can choose to set up help desk email addresses. For example, an organization can have one email for HR issues (hr@example.com) and another for all other issues (support@example.com). Tickets created through the HR address are assigned an HR request type, which routes them to a specific tech group. Tickets created through the general support address are assigned a general request type. Tech groups who receive general request types must evaluate the ticket and assign the appropriate request type to each ticket.
Enable ticket updates from unauthorized users
In a Web Help Desk ticket, the Recipients section allows you to email the client or assigned technician with details about the ticket. You can also carbon copy (CC) and blind carbon copy (BCC) users who are not clients or techs.

When Web Help Desk receives a reply from users who are not clients or techs but were CC or BCC recipients in the ticket update email, the application notifies the sender that their email address contains an unauthorized domain. As a result, the ticket is not updated.
To enable ticket updates from CC or BCC users who are not clients or techs:
- Log in to Web Help Desk as an administrator.
- Click Setup > Tickets > Options.
-
Under General Options, select the Allow Non-User CC Updates checkbox.
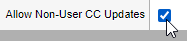
- Click Save.
- Click Clients > Options.
-
In the Accepted Domains field, enter the email domain of the CC or BCC recipient's email address. For example, mycompany.com.

This field specifies which domains are accepted when Web Help Desk does not recognize a sender's email address.
If the email address domain is not in the Accepted Domains list, Web Help Desk will notify the sender by email that the address contains an unauthorized domain.
If the email address domain is included in the Accepted Domains list, a new account will be created for the unauthorized user. If the address matches an Accepted Domain that was defined for a location, the new account is assigned to that location.
- Click Save.
- Click email > Incoming Mail Accounts.
- In the email Account column, click the active incoming email account.
-
In the Request Type field, verify that the request type matches the request type in the ticket addressed by the non-user.

- Save your changes.

 Check out this video (8:58) on best practices on submitting tickets using the web interface and email
Check out this video (8:58) on best practices on submitting tickets using the web interface and email