Discover network devices in SolarWinds Observability SaaS
Scan your network to discover network devices or hosts to be monitored in SolarWinds Observability SaaS.
If you have a similar discovery profile defined, consider copying it and only adjusting the differences. Go to Settings > Network Discoveries and clone the discovery. See Manage discoveries.
-
In SolarWinds Observability SaaS, click Add Data at the top.
-
Use SnippetVariable1 to put in the name of item in the Network tab. Options: Network Device, Aruba Orchestrators and Edges, Prisma Orchestators And Edges, ExtremeCloud IQ wireless controllers, UPS Device, NetPath Operations, Meraki Orchestrators And Edges, Fortined Orchestrators And Edges, or Discover Network DevicesIn the Add Data dialog, click the Network tab and click Discover network devices.
-
On Select Network Collector, select Use existing Network Collector and select the collector you want to poll the new network device by.
You can only select a Network Collector version 2024.2.10 and later which is Connected. Earlier versions of the collector do not support adding devices and adding devices requires an active connection.
If you don’t find a suitable collector, deploy a new one or upgrade an existing collector to 2024.2.10.
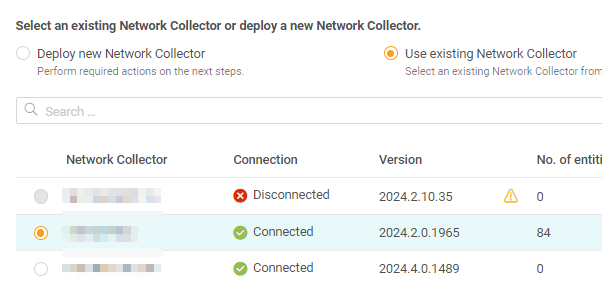
-
On Configure Network Discovery Scan, specify how you want to discover your network and click Next. You can use one or more options to configure the scan:
-
To scan IP ranges, expand the Scan IP Ranges drop-down and fill in the start and end IP address.
Click Add IP Range and fill in start and end IP addresses.
-
To enter subnets, expand the Subnets drop-down and enter an IP address in the CIDR format, such as 10.199.1.2/24.
Click Add Subnet and type another IP address if appropriate.
-
To list IP addresses to scan, expand the IP address drop-down and fill in IP addresses or hostnames to be scanned, one IP /hostname per line.
-
-
On Network Credentials, specify credentials to be used for the scan.
- To discover devices that only respond to ICMP, make sure the Include devices slider is enabled.
- Select the preferred polling method. The selected method will be used to scan your network first (using the credentials provided below), followed by the second method (using available credentials).
-
Specify credentials for the scan and their order.
-
To use existing credentials, click Use Existing Credentials, select credentials for the discovery, and click Save. The selection order reflects the order in which the credentials will be used in the scan. To change the order, use arrows in the Actions columns.
-
To add a new set of credentials (SNMP or WMI), click Add New on the appropriate tab, provide the details, and save the credentials. New credentials are added both for the discovery and among existing credentials.
-
To add SNMP credentials, select SNMP version.
-
For SNMPv2, specify Display Name and Community String.
-
For SNMPv3, specify the Display Name and User Name. Optionally, you can configure:
-
SNMPv3 context - the management information you want to access.
-
Authentication Method (MD5, SHA 1, SHA256, or SHA512) and Password. If your devices use an authentication key, select the Password is a key box.
-
Privacy/Encryption Method (DES56, AES 128, AES192, or AES256) and Password. If your devices use an encryption key, select the Password is a key box.
-
-
-
To add WMI credentials, specify the Display Name, Username, and Password and click Save.
-
Reorder credentials: The order of polling methods is set by the preferred method selection. To reorder credentials within the polling method, go to the polling method tab (SNMP or WMI) and use the arrows in the Actions column.
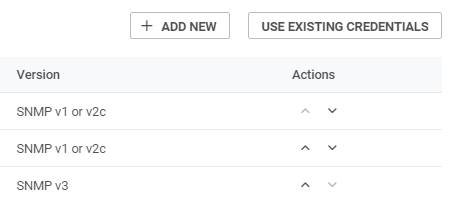
Remove credentials from discovery: On the polling method tab (SNMP or WMI), select the credentials and click Remove from list. The credentials are removed from the discovery but are still available among existing credentials.
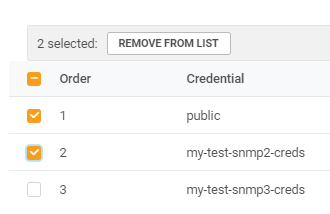
-
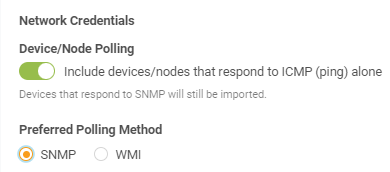
- On Discovery Settings, specify a name for the new discovery. Consider adding a description explaining what the discovery scans for.
- To schedule the discovery to run automatically, configure the schedule in the Frequency drop-down box.
Schedule dates and times
- Time zone and format settings are specified in your profile settings (Settings > Profile > Preferences). See My Preferences.
- Start and end time are linked. The discovery execution depends on whether your region observes the Daylight Savings Time.
- No repeat: The default option. Discovery runs only when triggered manually.
- Hourly: Set the frequency (every X hours) and the time to run the discovery. To run the discovery on this schedule for a limited time, select End schedule and specify the end date. The default hourly schedule triggers the discovery every 6 hours, starting at 12:00 on the current day.
- Daily: Set the frequency (every X days, only business days) and the time to run the discovery. If needed, select End schedule and specify the end date. The default daily schedule triggers the discovery every day, starting at 12:00 on the current day.
- Weekly: Select one or more weekdays and the time to run the discovery. If needed, select End schedule and specify the end date. The default weekly schedule triggers the discovery on every selected day, starting at 12:00 on the first specified day.
- Monthly: Select one or more months and the time to run the discovery. If needed, select End schedule and specify the end date. The default monthly schedule triggers the discovery every selected month, starting at 12:00 on the current day of the first specified month.
If you specify February 29, be aware that the February discovery will only trigger on leap years.
- Specific date: To run the discovery once, specify the date and time.
- Review Retries and Timeout settings.
Increasing the number of retries, hops, or timeouts may extend the discovery run time.
- To import all discovered devices and hosts for monitoring, enable the Automatically import all discovered devices toggle.
- On Summary, review your discovery settings. To change a setting, go to a previous screen and make your changes.
- To run the discovery, click Save and Run.
- To only save the discovery, click Save.
You are redirected to Network area overview. Click the Discovered tab for details on discovered devices.
-
On the Discovered tab, review the found devices and add them as network devices or hosts.
-
Expand Filters, select Network Devices in Device type and Found in Status.
-
Review the discovered devices, select devices to be imported and click Import as Network Device.
To add devices as hosts, select Hosts in the Device type filter, select hosts to be imported, and click Import as Host.
Import other devices as network devices or as hosts
If the import does not recognize a device as network device or as a host, it marks it as an other device. Starting with Network Collector 2024.4.1, you can review these devices and decide how you want to add them:
-
On the Discovered tab (for Network or for Infrastructure > Hosts), expand Filters.
-
In the Device type drop-down list, select Other. Discovered devices now only include devices whose type was not recognized.
-
In Status, select Found.
-
Use filters (Machine type, Discovered by, or Network Collector) to find devices you want to add as network devices, select the devices, and click Import as Network Devices.
-
Use filters to find devices you want to add as hosts, select the devices, and click Import as Hosts.
-
Select a frequency for the schedule:
