Kubernetes monitoring
Included in Infrastructure monitoring is the ability to monitor Kubernetes (K8s) clusters. If you use Kubernetes clusters to distribute resources across multiple nodes, you can use SolarWinds Observability SaaS to monitor the resource usage, responsiveness, and error rate of your cluster and its nodes.
To monitor a Kubernetes cluster, install a SWO K8s Collector on your cluster. The collector gathers Prometheus-compatible metrics, events, and logs and sends them to SolarWinds Observability SaaS. For detailed instructions, see Add a Kubernetes cluster; for advanced configuration options, see values.yaml in the SWO K8s Collector GitHub repository.
The SWO K8s Collector uses an industry standard Helm package manager. Helm allows for easier deployments, upgrades, and changes to the collector in your Kubernetes cluster. To see the latest enhancements and avoid an incomplete view of the data in your dashboards, keep your configurations up-to-date with the latest version of the SWO K8s Collector. See Upgrade Kubernetes monitoring whenever updates are available.
A Kubernetes cluster entity is created for each cluster that is monitored. High level summaries of the Kubernetes clusters are available in widgets in the Kubernetes area overview. Each Kubernetes cluster has its own details page with information about its health, workloads, events, network topology, and integrations with other SolarWinds Observability SaaS features.
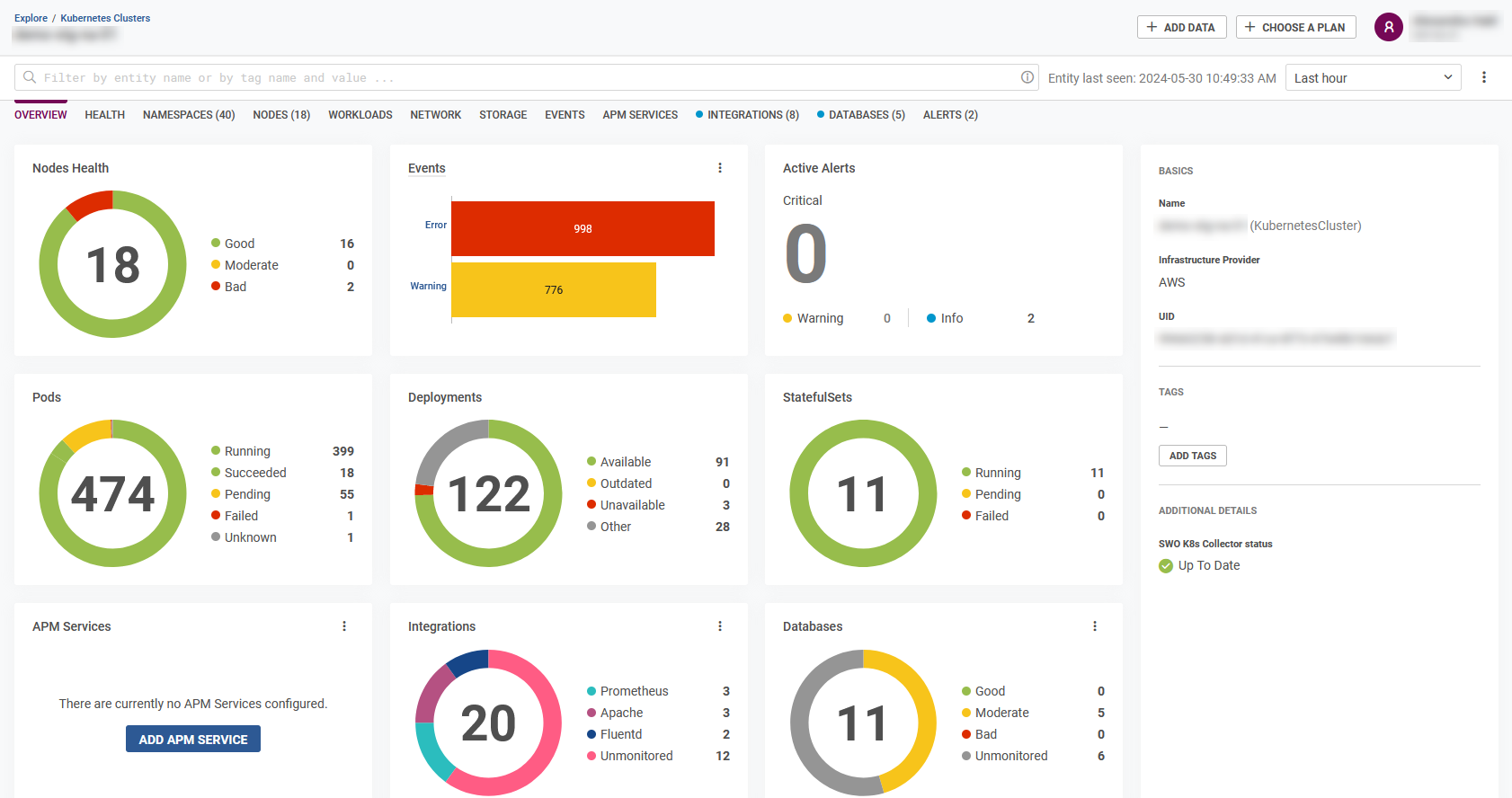
Kubernetes auto-discovery provides continuous monitoring and recognition of diverse workloads within your Kubernetes cluster environment. Upon installation, auto-discovery dynamically identifies various types of workloads running within the cluster that are not yet monitored by SolarWinds Observability SaaS.
You can also use pre-filled alert templates to create alerts related to your Kubernetes clusters and nodes.
