Create and manage custom standard dashboards
To see a tailored set of widgets showing metric data for selected entities, create a custom standard dashboard.
Create a custom standard dashboard
-
Click Dashboards in the left column.
-
Click Create Dashboard in the upper-right corner.
-
Select Standard, and click Next.
-
Add widgets to your dashboard. The following chart types are available as widgets:
- Time Series — Time Series widgets display values collected for a selected metric in time on a chart.
- KPI — Key Performance Indicator (KPI) widgets display a big number representing a certain metric.
- Proportional — Proportional widgets display your data as pie charts, donut charts, or stacked bars.
-
Optionally, change the position or size of widgets on the dashboard:
-
To move a widget, click the widget and drag it to its new position.
-
To change a widget size, position the mouse cursor over the bottom right corner of the widget. When the cursor changes, drag the corner to adjust the widget size.
-
-
Click Save.
-
Type a name for the dashboard and click Create Dashboard.
To hide the dashboard for all users except for you, select the Private box.
Add a widget to your dashboard by copying an existing widget
You can quickly create a widget based on another widget in any dashboard you can access.
-
Open the system or custom dashboard that contains the widget you want to copy.
-
Click the vertical ellipses (
 ) in the upper-right corner, and choose Duplicate.
) in the upper-right corner, and choose Duplicate. -
On the Duplicate Widget dialog, enter a name.
-
Specify which custom dashboard you want to add the widget to:
-
To add it to an existing dashboard, select the dashboard.
-
To add it to a new dashboard, select New Dashboard. Then specify the mode and name.
-
-
Click Duplicate.
-
If you want to make changes to the widget, open the dashboard and edit the widget.
Create a new widget to add to your dashboard
The following chart types are available as widgets:
- Time Series — Time Series widgets display values collected for a selected metric in time on a chart.
- KPI — Key Performance Indicator (KPI) widgets display a big number representing a certain metric.
- Proportional — Proportional widgets display your data as pie charts, donut charts, or stacked bars.
Add Time Series widgets
Time Series widgets display values collected for a selected metric in time on a chart.
-
Click Add Widget.
-
From the drop-down menu in the upper-right corner, select Time Series.
-
Define data for the widget.
-
Expand Data and click Add Series.
-
Select an entity type and entity.
-
Select a Metric.
To view descriptions of the key metrics for each entity in SolarWinds Observability SaaS, see Metrics for SolarWinds Observability SaaS entities.
-
If appropriate, specify the unit.
-
To set decimal places, select the box, and type the number of places into the Precision box.
The number in the box sets how many figures will be displayed in the tooltip, both before and after the decimal point. To only display the integer, select the Max Decimal Places box. Numbers larger than the setting in the box are displayed as integers. For example, if the box says 2, numbers like 100,000 will be displayed as 100.
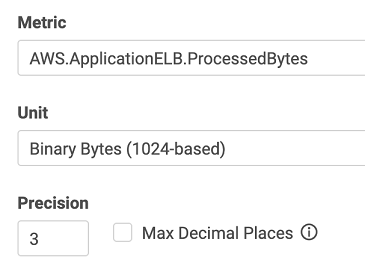
-
To limit displayed data, select a tag or type a string into the Filter box. Only data corresponding to the selected data will be shown.
-
Select the Aggregation Method and Group By options in the drop-down menus.
For Network Devices, you can use the
sw.collector.Nodes.DisplayNameto group devices by display name and show the name together with the corresponding metric on your widget. -
Click the use Custom color toggle, and then select a color from the palette.
-
Enter a specific RGB, HSL, or HEX color code. Click the arrows at the bottom to select the desired code type, and then enter your color code.
-
Click the color dropper icon and then select the desired color.
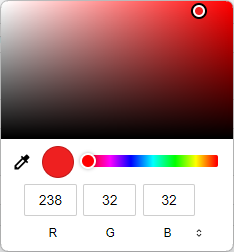
-
-
Specify whether you want to show data from the top or from the bottom and refine the number of items to be shown.
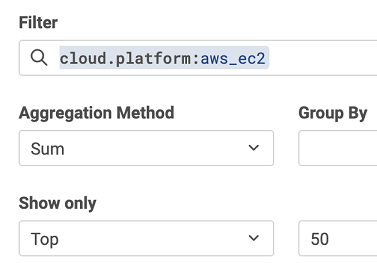
-
To display another data set, click Add Series and repeat steps 2b - 2e.
-
-
Define the look of the widget.
-
Expand Visualization.
-
Select a Chart Type.
-
Specify the label, minimum value, maximum value, and decimal places for the Y axis.
-
Specify the minimum and maximum values for Y-Axis values, or select the Auto checkbox.
-
To use values specified by the widget, select Auto. The field will be grayed out.
-
To specify the Min or Max value, clear the Auto checkbox, and specify the value.
-
-
Review the decimal places for the Y axis and adjust if necessary.
-
Specify the conversion factor.
-
Select Show Legend to display an automatically generated legend.
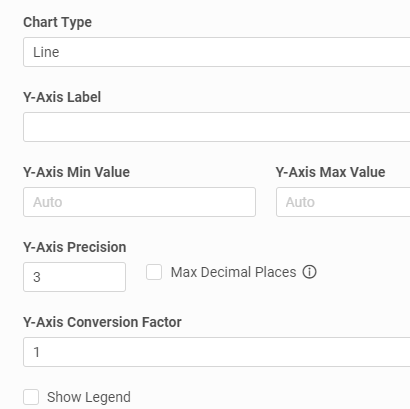
-
-
Define the title and subtitle.
-
Click Options and type a title for the widget.
-
If appropriate, provide a subtitle.
-
To add a link to the widget, select Add Link, and provide a label and link URL. The link is displayed as a button on the widget.
-
-
Click Create.
The widget is added on the dashboard. When there is data for the time interval, the widget starts displaying the information.

Add KPI widgets
Key Performance Indicator (KPI) widgets display a big number representing a certain metric.
-
Click Add Widget.
-
From the drop-down menu in the upper-right corner, select KPI.
-
Define data for the widget.
-
Expand Data and select a Metric.
To view descriptions of the key metrics for each entity in SolarWinds Observability SaaS, see Metrics for SolarWinds Observability SaaS entities.
-
If appropriate, specify the unit.
-
To limit displayed data, select a tag or type a string into the Filter box. Only data corresponding to the selected data will be shown.
-
Select the Aggregation Method.
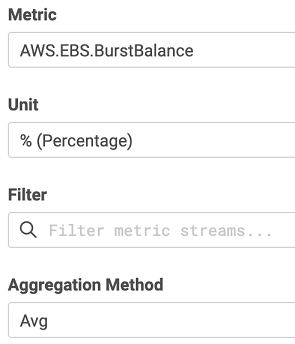
-
-
Define the look of the widget.
-
Expand Visualization.
-
If a higher value of a metric is better, select the Is Higher Better box.
-
When selected, the widget displays a green up arrow showing how much the value of the metric grew compared to the previous data injection.
-
When the Is Higher Better box is not selected, the widget displays a red up arrow.
-
-
To change the color of the number based on its current value, define the Warning (yellow) and Critical (red) thresholds:
-
If higher values are worse, enter the threshold values in the Upper section. The Critical value must be higher than the Warning value.
-
If lower values are worse, enter the threshold values in the Lower section. The Critical value must be lower than the Warning value.
-
If the range of acceptable values is in the middle, and values outside that range (both lower and higher) are worse, define the range of acceptable values by entering both Upper and Lower thresholds.
The number color changes when it reaches or crosses a threshold.
-
-
-
Define the title and subtitle.
-
Click Options and type a title for the widget.
-
If appropriate, provide a subtitle.
-
To add a link to the widget, select Add Link, and provide a label and link URL. The link is displayed as a button on the widget.
-
-
Click Create.
The widget is added on the dashboard. When there is data for the time interval, the widget starts displaying the information.
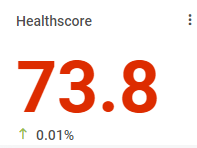
Add Proportional widgets
Proportional widgets display your data as pie charts, donut charts, or stacked bars.
-
Click Add Widget.
-
From the drop-down menu in the upper-right corner, select Proportional.
-
Define data for the widget.
-
Expand Data and click Add Series.
-
Select a Metric.
To view descriptions of the key metrics for each entity in SolarWinds Observability SaaS, see Metrics for SolarWinds Observability SaaS entities.
-
If appropriate, specify the unit.
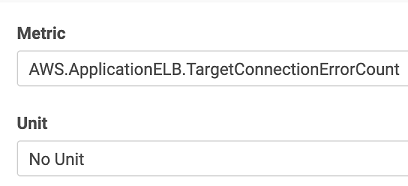
-
To limit displayed data, select a tag or type a string into the Filter box. Only data corresponding to the selected data will be shown.
-
Select the Aggregation Method and Group By options in the drop-down menus.
-
Specify whether you want to show data from the top or from the bottom and refine the number of items to be shown.
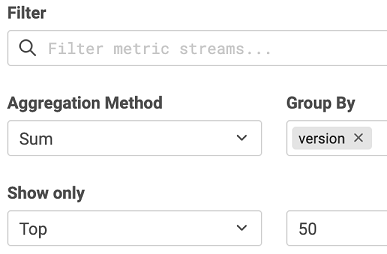
-
-
Define the look of the widget.
-
Click Visualization.
-
Select a Chart Type, such as donut, pie, horizontal bar, or vertical bar.
-
Select Show Legend to display an automatically generated legend.
-
-
Define the title and subtitle.
-
Click Options and type a title for the widget.
-
If appropriate, provide a subtitle.
-
To add a link to the widget, select Add Link, and provide a label and link URL. The link is displayed as a button on the widget.
-
-
Click Create.
The widget is added on the dashboard. When there is data for the time interval, the widget starts displaying the information.
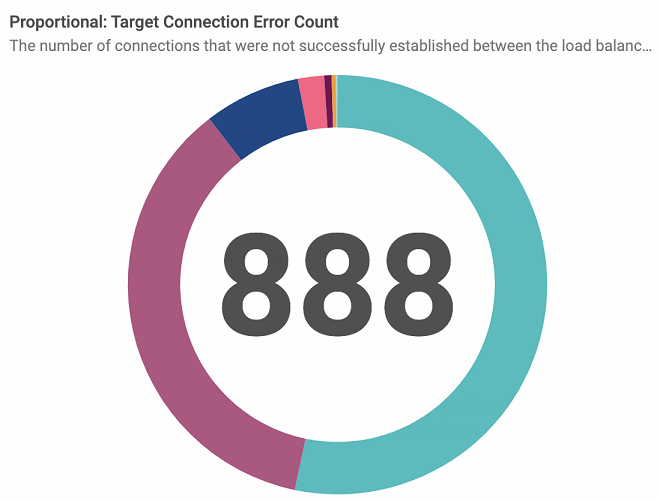
Change the widgets in a dashboard
-
In SolarWinds Observability SaaS, click Dashboards in the left column.
-
Find the dashboard you want to modify. See View a dashboard for how to find a dashboard.
-
Click to view the dashboard, then click Edit Dashboard.
-
While in edit mode, you can add widgets, drag and drop widgets, edit, or delete widgets.
-
When you finish the edits, click Save. Your changes are applied.
Change the position or size of widgets on the dashboard
-
To move a widget, click the widget and drag it to its new position.
-
To change a widget size, position the mouse cursor over the bottom right corner of the widget. When the cursor changes, drag the corner to adjust the widget size.
Edit a widget
-
Click the vertical ellipses (
 ) in the upper-right corner, and choose Edit.
) in the upper-right corner, and choose Edit. -
Change the widget definition.
-
When you finish the edits, click Update. Your changes are applied.
For details, see the instructions for the widget type.
Delete a widget
Click the vertical ellipses ( ) in the upper-right corner, and choose Remove.
) in the upper-right corner, and choose Remove.
Rename a dashboard
-
In SolarWinds Observability SaaS, click Dashboards in the left column.
-
Find the dashboard you want to modify. See View a dashboard for how to find the dashboard.
-
Click the vertical ellipsis at the end of the row and click Edit, or click to view the dashboard, then click the vertical ellipsis in the upper-right corner of the dashboard and click Dashboard Settings.
- Adjust the Dashboard name.
-
Click Update to save the changes.
Make a dashboard private or public
-
In SolarWinds Observability SaaS, click Dashboards in the left column.
-
Find the dashboard you want to modify. See View a dashboard for how to find the dashboard.
-
Click the vertical ellipsis at the end of the row and click Edit, or click to view the dashboard, then click the vertical ellipsis in the upper-right corner of the dashboard and click Dashboard Settings.
-
Select or clear the Private checkbox to set the visibility of the dashboard.
- To make the dashboard visible only to you, select the Private box.
- To make the dashboard the rest or your organization, clear the Private box.
-
Click Update to save the changes.
