View detailed information about a service
From the Entity Explorer or the Application Performance Monitoring area overview, click the name of a service to open the service details view. The tabs provide detailed insights into your services and their transactions, spans, and errors. See the following sections for information about tabs specific to services. For tabs that display common widgets, such as Health and Active Alerts, see View entity metric data and Entity details view.
Overview
The right pane of the Overview tab shows the service display name and ID, and other information such as the APM library version, total number of exceptions, Kubernetes cluster and deployment IDs, and creation timestamp.
The service ID is used in defining the service's service key. Editing the display name of the service entity does not affect the service ID or the service key.
The Overview tab also displays the widgets described below.
Average Trace Response Time Breakdown
The interactive Average Trace Response Time Breakdown widget shows how much of the total response time was spent in each traced operation, including application execution, remote calls, and database queries. Hover over the chart to see a quick summary for each aggregated response time within the selected interval for each operation type, represented by colored points matching the corresponding areas in the graph.
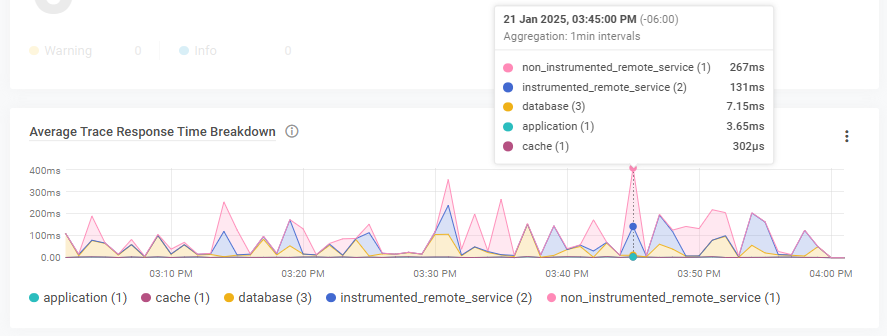
Use the three-dot menu to filter by operation type and show details of that type in the breakdown. For example, selecting databases will show average response time per database name.
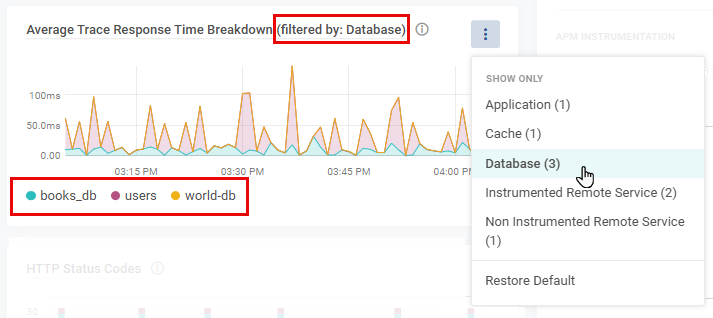
Click one of the data points to drill down, opening either operation Insights (in this example, Insights > Database Queries) or Trace Explorer for the service within the specified interval.
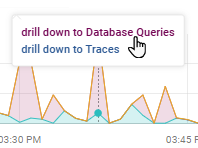
HTTP Status Codes
The HTTP Status Codes widget shows the status codes issued in response to the selected requests. Status codes are classified by the first number in the code:
- 1xx: Informational
- 2xx: Successful
- 3xx: Redirection
- 4xx: Client error
- 5xx: Server error
Request Rate
The Request Rate widget shows the average request rate for the selected time period and the percentage of increase or decrease from the previous time period. The line graph shows the request rate values recorded over the selected time period
The request rate is the number of requests completed per second.
Response Time
The Response Time widget shows the amount of time between the request being made to the result being returned. The line graph shows average response time and response time distribution in predefined percentiles.
The response time is the time it takes to process an inbound request in milliseconds.
Error Ratio
The Error Ratio widget shows the average error ratio for the selected time period and the percentage of increase or decrease from the previous time period. The line graph shows the error ratio values recorded over the selected time period.
The error ratio is the percentage of requests that result in an error. It includes all errors, not only unhandled errors.
Service Instances History
The Service Instances History widget shows the total number of unique instances of this service that ran during the selected time period. The timeline shows how many were running at different points of the time period.
Related Hosts
The Related Hosts widget shows the average health of all hosts that are related to the selected service and are also being observed by SolarWinds Observability SaaS. Use this information to determine if problems with a related host could be affecting the performance of the selected service.
Related Services
The Related Services widget shows the average health of all services that are related to the selected service and are also being observed by SolarWinds Observability SaaS. Use this information to determine if problems with a related service could be affecting the performance of the selected service.
Related Websites
The Related Websites widget shows the average health of all websites that are related to the selected services and are also being observed by SolarWinds Observability SaaS. Use this information to determine if problems with a related website could be affecting the performance of the selected services.
Top 5 Service Instances
The Top 5 Service Instances widget shows the five unique instances of the service with the highest average requests rate. It also shows additional information, including each instances average response time, average error ratio, and the host where it ran. Use this information to determine if problems associated with a service are affecting only certain instances of the service.
Top 5 Transactions
When Total Time is selected, the chart lists the total time during the selected time period, the total time for the previous time period, and the percentage of change for each transaction. When Error Ratio is selected, the chart lists the error ratio during the selected time period, the error ratio for the previous time period, and the percentage of change for each. Click a transaction name to open the details view for that transaction.
Top 5 Errors
The Top 5 Errors widget shows the five errors grouped by the selected tab and ordered by the most to least frequently-occurring. Choose Error Type, Span, or Transaction to view the top 5 errors in different contexts.
Details Summary
The Details Summary displays metadata associated with the service, such as service name and ID, APM instrumentation, and Kubernetes information. Request statistics are also provided and linked, adding the ability to quickly compare the number of traced requests to the total number of requests for the service and view exceptions.
Alerts
Use the Alerts tab to view details about any alerts related to your services, including active alerts, historical (inactive) alerts over time, and alert settings. Alert severity is categorized by color, with Critical (red), Warning (yellow), and Information (blue) based alerts. Quickly identify Critical Alerts from monitored services that require your attention.
Create new, or modify existing alerts from within the Alert Settings. Click an alert link from Active Alerts or Historical Alerts to continue to Alerts Explorer for your selection. See Alerts Explorer for more information.
Transactions
The Transactions tab lists the transactions that occurred during the selected time period. Each tab provides performance information about the transaction, including the total time, average request rate, average response time of all requests broken out into predefined percentiles (50th, 95th, and 99th), and average error ratio. Click a transaction to view more detailed information.
Traces
The Traces tab displays detailed information about the traces associated with that service during the selected time period. See Traces Explorer for more information.
Insights
On the Insights tab, use the sub-tabs described below to identify and investigate potential issues. On each tab, click the number in the Occurrences column to see the traces associated with that interaction during the selected time period. (See Traces Explorer for more information.)
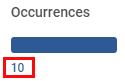
Remote Services
Use Remote
Gray text may indicate that only part of the trace was captured, so some information is not available.
Queries
Queries provides information about the executed service queries during the specified time period. The graph displays query performance, and the view can be filtered by key performance metrics per service: Average Query Time, Total Query Time, Query Occurrences, and Error Count. Use the SQL query table below the graph to quickly identify long running queries without leaving the Service Details view.
Caches
Cache Calls shows calls to caches that the service made during the
Errors
View information about the errors traced for the selected service during the specified time period in this sub-tab (formerly named Exceptions). When you are troubleshooting a service, use this information to understand the current volume of errors, when they started, and which errors are most frequent.
Top 5 Errors
The Top 5 Errors widget shows a bar graph of the five most frequently-occurring errors from the most to the least number of occurrences. Choose from Error type, Span, or Transaction to see the bars update according to each context.
Errors Over Time
The Errors Over Time widget shows up to fifty grouped error types that have occurred during the selected time period, in smaller aggregated intervals. For example, if your selected time period is in days, the aggregation will be in 1-hour intervals. All error types are shown as long as there is no more than 50.
Filterable Errors table
By default, all errors occurring within the time period are listed in the interactive table. The table categorizes errors by Error Type, indicates whether the error contains an exception, and includes details such as the span in which the error occurred, the error message, and occurrences.
Error reporting aligns with OTel semantic conventions, enabling easier triage and faster resolution. Click the value in the Occurrences column to open the Traces view, which shows all occurrences of that error type. Click Last Occurred to see a specific error in the context of a distributed trace.
Use the drop down filters to narrow down your debugging further. Filter by Status, specific Error Type, or Transaction. You can even filter to view Exceptions only by clicking the check box. Clicking on a row in the table opens the Error Details modal for a more comprehensive understanding of a specific error.
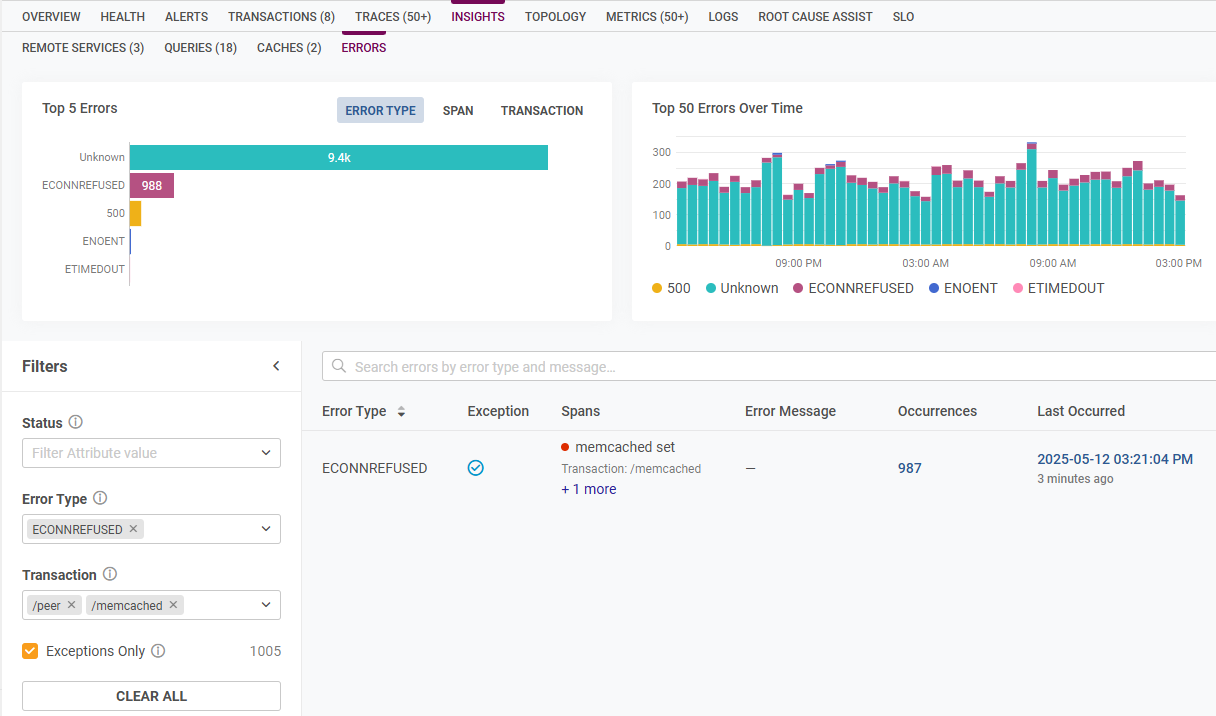
Error Details modal
When you click on a specific error in the Errors tab table, the Error Details modal opens and provides more insights into the error in question:
Error Overview
This pane provides a summary of key facts about the error. The error type and occurrence information are displayed first, including first and last occurrence time stamps and total number of occurrences. Available error messages are shown next, followed by span and transactions affected by the error.
Click a transaction to drill down into the Transaction details view, specific to the error.
Errors Over Time
The Errors Over Time bar chart showcases any trends for this error, helping identify spikes or patterns for the selected duration. Choose to view by Error Type, Span, or Transaction.
Occurrence tabs
For each occurrence, you can see its stacktrace with the most recent shown first, as well as infrastructure context and correlated logs for the error within their respective tabs in the Occurrence section. Occurrence is based on Trace ID.
Error reporting conforms to the OTel semantic convention. Additionally, you can drill down into the affected trace's details view by clicking on the Trace ID. Use the arrow buttons to examine each occurrence of the error.
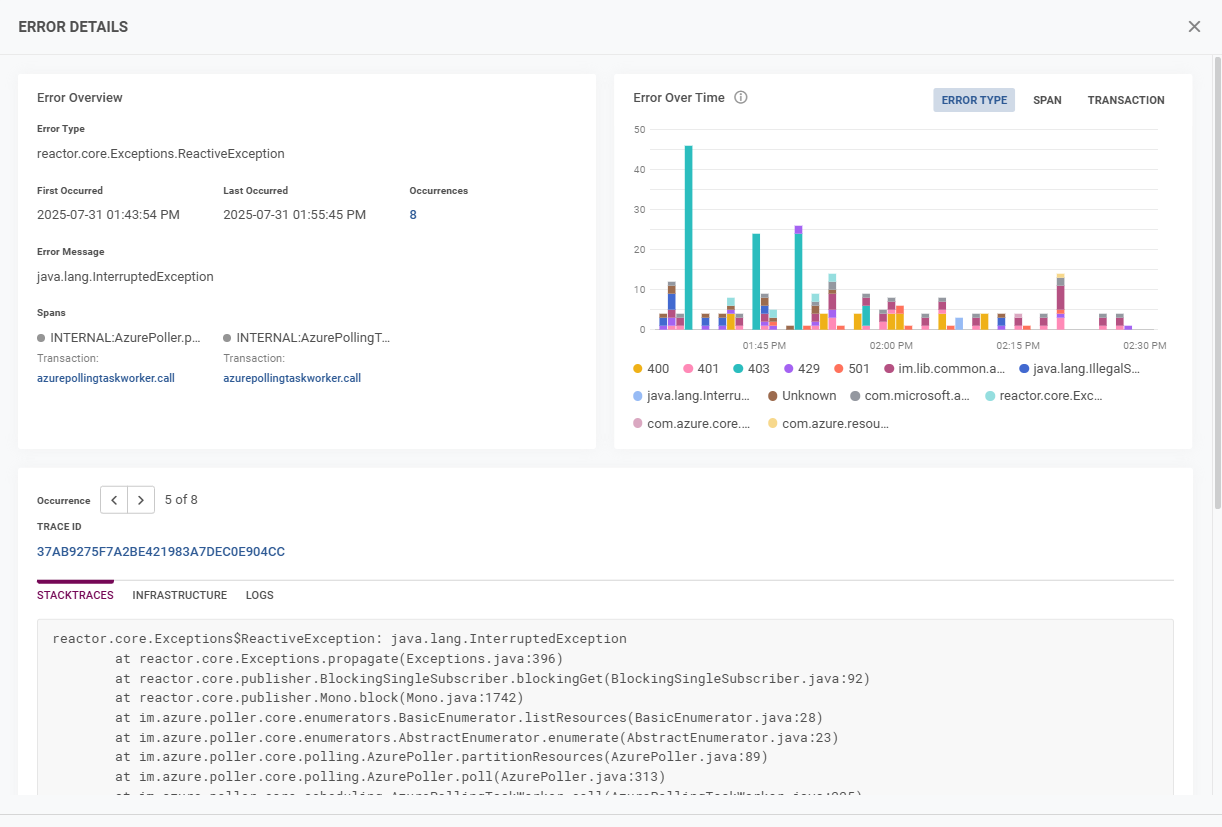
Topology
If a service is performing poorly, use the Topology tab to examine the health and performance of related entities. The amount of information available depends on whether the related entity is also monitored by SolarWinds Observability SaaS.
Map
The topology map displays service instances, remote services, databases, and clusters related to the service. Each entity is color-coded to reflect its health state. Click an entity in the topology map to display high-level information about it in the right pane.
The topology map shows connections for all time periods, not just the selected time period.
The map shows which services are talking to each other, and the arrows indicate whether the communication is inbound or outbound.
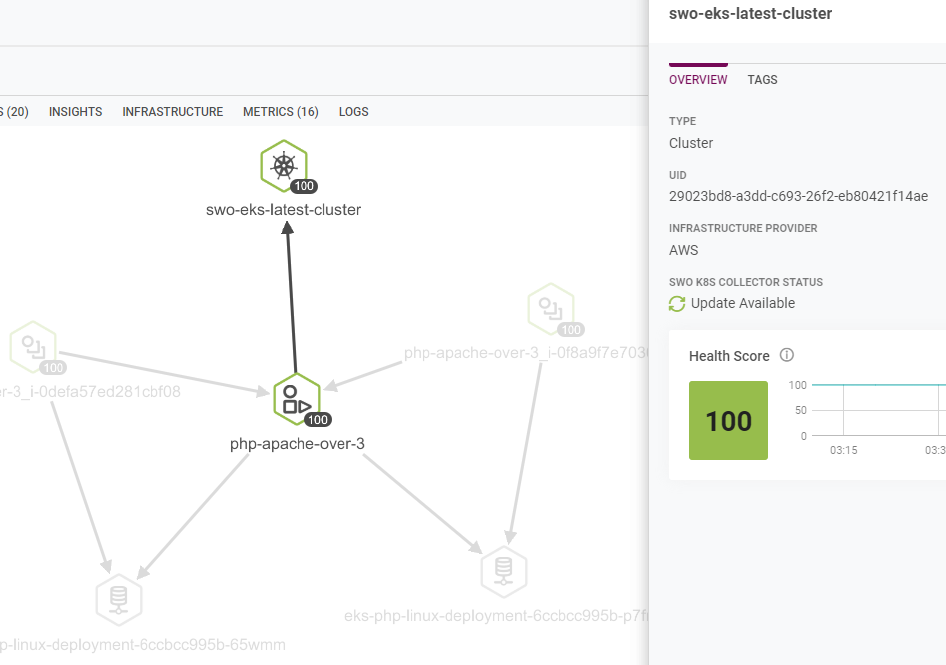
Related Entities
All related entities and their counts are available at a glance, including service and database instances, hosts, Kubernetes Pods, AWS Lambdas, peer services, and websites associated with the service, reducing time spent switching between different tabs.
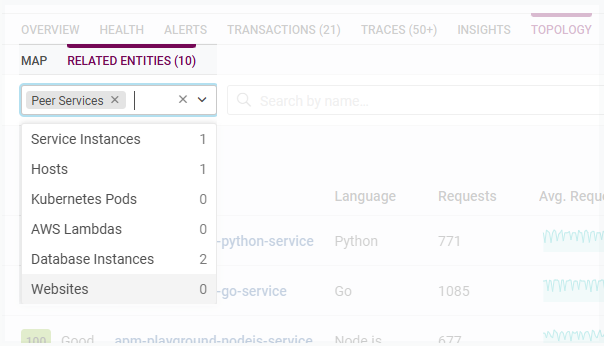
Filter by entity type to see performance metrics for each entity of that type for the selected time period. You can also filter by two or more entity types.
Service Instances
Service Instances provides information about individual deployments of the service during the specified time period.
Hosts
Hosts provides information about the performance and overall health of the hosts on which the service ran during the specified time period.
Kubernetes Pods (K8s)
Kubernetes Pods provide information about the responsiveness, error rate, and general health of the K8s Pods that the service interacted with during the specified time period.
AWS Lambdas
AWS Lambdas provide information about the AWS Lambda that the service ran in during the interval. It is available when AWS cloud platform monitoring is set up for the AWS account and the AWS Lambda integration is enabled. The linked AWS Lambda entity presents performance metrics such as Duration, Invocation and Errors.
Peer Services
Peer Services shows other services that were connected to the selected service during the specified time period. The connection can be either inbound or outbound. A service must be instrumented to be shown on this tab. Use this information to determine if a peer service could be affecting the performance of the selected service.
Database Instances
Database Instances provides information about the related database instances to execute queries, including key performance indicators: Throughput, Load, and Error Rate.
Websites
Websites represent monitored endpoints that perform availability monitoring against an instrumented service.
List, Grid, and Topology View
By default, the entities on each of the other sub-tabs are displayed in List View, with the available details in columns. On most sub-tabs, you can also select the following views:
-
Click the Grid View button
 to display the entities as a grid. Click an entity in the grid to open the details pane.
to display the entities as a grid. Click an entity in the grid to open the details pane. 
-
Click the Topology View button
 to display the entities as a topology map. Click an entity in the map to open the details pane. Use the Zoom buttons in the lower-right corner to zoom in or out, and click the Center button
to display the entities as a topology map. Click an entity in the map to open the details pane. Use the Zoom buttons in the lower-right corner to zoom in or out, and click the Center button  to center the map.
to center the map.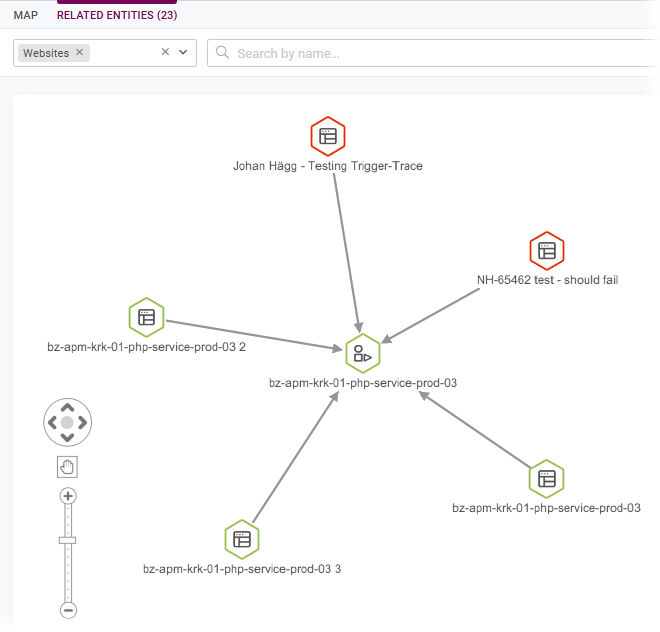
Metrics
Use the Metrics tab to analyze metric values for the selected service during the specified time period. For more information, see Metrics Explorer.
Logs
Use the Logs tab to view log information for the selected service during the specified time period. For more information, see Logs Explorer.
