Add a website
To monitor your website with SolarWinds Observability SaaS, specify the following information:
-
In SolarWinds Observability SaaS, click Add Data at the top.
-
In the Add Data dialog Intro, click Monitor my website.
-
Click Website Availability check or Real User Monitoring.
-
Enter a name to identify your website entity.
-
Enter the URL of the website. The URL can be made up of either a domain name or an IPv4 address, and if desired, can include a port number. It is not necessary to include the protocol in the URL.
The URL entered must be a valid URL that loads a webpage. If a webpage does not exist at the exact URL entered, availability tests will return an error.
Do not use Port 25 for Availability checks. If you use Port 25, it may result in your Availability checks failing. -
Under Monitoring options, select the type of monitoring you want for your website, add any applicable tags and click Next:
-
To synthetically monitor the availability of your website, keep Availability Monitoring toggled On. If you do not want to monitor the availability of your website, click to toggle Availability Monitoring to Off. For more information about synthetic availability monitoring, see Synthetic monitoring.
-
To monitor the activity and experience of real users of your website, toggle Real User Monitoring to On. For more information about Real User Monitoring (RUM), see Real user monitoring.
-
Optional: Click Add Tags to add any tags to your website entity. Enter a tag key and value, and then click Add Tag. Repeat this step as necessary for any tags you want to add.
-
-
Configure Availability Monitoring options, if applicable.
The options selected in the Availability Monitoring page determine how many of your subscription's uptime checks will be used for the entity. To calculate the number of uptime checks, multiply the number of Protocols you select by the number of Test from locations you select. The number of uptime checks determine how many tests are configured to run per interval. See Subscription for more information about Digital Expereince: Synthetics subscriptions.
-
Under Protocol, select the protocol(s) used to communicate with the website.
You can select more than one protocol, based on how the website is configured.
-
Under Test from, select the locations from which to test the website.
-
Select Regions, Countries, or Cities to specify how granular you want the location choices to be.
For example, if you select Countries, the dropdown menu lists the countries you can test from. Tests are sent from all probe locations in the countries you select.
-
Select a region, country, or city from the dropdown menu.
Each location is represented as a shaded box.
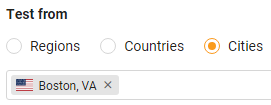
You can select more locations from the dropdown menu as needed or click the X to remove a location.
-
-
Under Test interval, specify how frequently you want the tests to run.
Probes are sent simultaneously from all test locations at the selected interval.
- (Optional): If you want to modify when an outage has occurred for your entity, click Outage Configuration. The default settings considers your entity down if it is unavailable from any of the selected test locations within 2 consecutive test intervals.
-
Click Custom.
-
Select any or all from the dropdown menu.
-
Increase or decrease the number of consecutive test intervals.
-
To add basic authentication, click Authentication. You can add a username and password to log into your website.
-
Enter your SolarWinds Observability username.
-
Enter the password for basic authentication. The password field only supports customer defined synthetic secrets. See Synthetic secrets for information about adding a synthetic secret.
-
-
To modify the User-Agent Header, click User-Agent Header. Click Edit and make the desired changes.
-
To send custom request headers with the tests, click Request headers. The headers currently configured to be sent by the probes with each test are shown.
-
Click Add Header.
-
Select a Header name from the dropdown menu and enter a value in the Header value field.
-
Repeat these steps for each additional header you want sent with the tests.
-
-
If you want to send a POST request with POST data to your URL instead of a GET request, click POST data. POST requests can be used to send data to your website to create or update a desired resource. Enter your POST request in a format supported by your website; for example
{“id”:123, “firstName”:“John”, “lastName”:“Doe” }. -
If you want to verify whether specific text content exists in the page at the URL entered, click Check for string. Select Contains or Does not contain from the dropdown and enter a string of text in the field provided. This field is not case sensitive.
The test will look anywhere in the HTML of your website for the string. If you selected Contains and the text is not found, the test will be considered down. Similarly, if you selected Does not contain and the text was found, the test will be considered down.
-
If you want to modify the when an outage has occurred for your entity, click Outage Configuration. The default settings considers your entity down if it is unavailable from any of the selected test locations within 2 consecutive test intervals.
-
Click Custom.
-
Select any or all from the dropdown menu.
-
Increase or decrease the number of consecutive test intervals.
-
-
To monitor your website's SSL certificate, click to select SSL/TLS certificate monitoring. Certificate monitoring keeps track of when your SSL/TLS certificate will expire and alert you when the certificate is nearing expiration.
This option is only available when the HTTPS protocol is selected.
-
If you want to allow insecure renegotiation, click the checkbox. Note: Allowing insecure SSL renegotiation introduces a security risk in the communication process. Checking this option could lead to exposing to unauthorized entities and the possibility of unauthorized access, interception, or manipulation of sensitive data, compromising the integrity and security of the communication channel.
-
Click Next.
-
-
Configure RUM options, if applicable.
-
Click to move the slider to the time in seconds you want to consider a satisfied load time for your website.
When you change the load time threshold, the tolerating and frustrated load times change as well. For more information about the Apdex standard, satisfactory load times, tolerating load times, and frustrated load times, see Defining the Application Performance Index.
-
If your website is a single page application, click to select Monitor as a single page application. Your user actions will be monitored more precisely, without requiring a page load.
If your website is a standard multi-page website, leave Monitor as a single page application deselected.
-
-
Review the summary of your configuration for accuracy, and then click Add Website.
-
If Real User Monitoring was selected for this website, a Website Added dialog appears. Click
 to copy the RUM JavaScript code to your clipboard.
to copy the RUM JavaScript code to your clipboard. Insert the copied code into the HTML of your website. The JavaScript should be added to every page of your website, either by pasting it before the
</body>tag of each page of your website or by using a service like Google Tag Manager. Click Close in the Website Added dialog.
To view data collected for the newly configured entity in the Entity Explorer, click the name of the Website in the confirmation dialog in the lower-left corner. It may take a few seconds for data to appear for the newly created entity. See Entity Explorer for details.
For data to appear in the RUM tab, a visitor must visit your website with the RUM script added.
See Entities in SolarWinds Observability SaaS for an overview of Website entities and how they work in SolarWinds Observability SaaS.
