Manage observed network devices in the Network Collector
Use the Network Collector to manage network devices, interfaces, and flows you want to monitor with SolarWinds Observability SaaS.
The Network Collector Web Console has the same look and feel like the SolarWinds Platform Web Console and workflows are almost the same.
Manage network devices
After you deployed a network collector, manage monitored network devices from the Network Collector Web Console.
Log in to the Network Collector Web Console
If you are logging in to the Network Collector Web Console for the first time, you are prompted to define a password for the Admin account.
-
Launch a browser and enter the IP address or hostname of Network Collector Web Console.
http://ip_address:8787http://hostname:8787
By default, the Network Collector is installed in the express mode, using HTTP on port 8787. To use HTTPS, see Configure the SolarWinds Platform Web Console to use HTTPS.
-
Enter your user name and password and click Login.
If you are logging in for the first time, specify the password for the Admin account.
You are now in the Network Collector Web Console.
Add a single network device (Network Collector)
-
In the Network Collector Web Console, click Settings > Manage Nodes.
-
Click Add Node.
-
Provide the node details, select elements (volumes, interfaces), and add the node for monitoring.
See Add a single node for monitoring.
To view data collected for the newly configured entity in the Entity Explorer, click the name of the entity type in the confirmation dialog in the lower-left corner. It may take a few seconds for data to appear for the newly created entity. See Entity Explorer for details.
See Entities in SolarWinds Observability SaaS for an overview of entity type entities and how they work in SolarWinds Observability SaaS.
Discover devices on your network (Network Collector)
To identify multiple nodes in your network, use the Discovery wizard. When you log in to the Network Collector Web Console for the first time, it opens by default. To launch the Discovery manually, click Settings > Network Discovery. See Discover your network with the Discovery wizard.
-
In the Network Collector Web Console, click Settings > Discover Network.
-
Specify the network to discover the nodes.
-
Provide the necessary credentials and complete the wizard.
-
When the wizard completes, review the discovered nodes and only import nodes, interfaces, and volumes to be monitored with SolarWinds Observability SaaS.
Import devices to the collector for monitoring (Network Collector)
To synchronize SolarWinds Observability SaaS with the discovered updates, import the new and changed entities.
-
Click Settings > Network Discovery and activate the Network Discovery Results tab.
To only import new devices, stay on the Discover Network tab, select the discovery, and click Import New Results.
To launch the import wizard without reviewing the changes first, select the discovery and click Import All Results.
-
Select the discovery you want to import results for and select nodes to be imported.
To see what changed for specific nodes, review the information in the Description column. Expand the entry to find out more.
-
The Network Sonar Results Wizard starts. Review the selected devices, interfaces volumes, applications, and server configuration profiles to be imported.
The wizard reflects what you selected in the Network Discovery Results tab.
-
On Import Preview, verify the list of items to be imported and click Import.
-
When the import finishes, click Finish to complete the wizard.
Set up monitoring flow data (Network Collector)
Set up network devices to export flow data and add the devices to Network Collector. See Set up network devices to export NetFlow data.
Requirements for flow monitoring
-
The device must be configured to export flow data to the Network Collector.
-
The device must be monitored in the Network Collector.
If the device is not monitored with the Network Collector, traffic from the device is added to the traffic from unmonitored devices. The Network Collector is receiving the data, but you cannot analyze it.
-
The interface used for exporting flow data must be monitored in the Network Collector. The interface index must match the index number in the collected flow data.
Set up flow data monitoring
-
Log in to the network device.
-
Enable flow export. See NetFlow device examples for configuration examples.
-
In the Network Collector Web Console, click Settings > Manage Nodes.
-
Click Add Node and complete the wizard. On Choose Resources, ensure that the interface for flow export is selected for monitoring.
Flow data from the device should start appearing in SolarWinds Observability SaaS shortly. If not, ensure that device category in the Network Collector is Network.
Set up monitoring volumes (Network Collector)
When adding nodes for monitoring on a Network Collector, select volumes to be monitored.
The method used to poll the node defines the details that you will be able to observe for the volume:
- SNMP - usage statistics
- WMI - usage statistics and performance (IO) statistics
Calculating volume metrics
To calculate a volume usage, the following OIDs are polled from the node:
- AllocationUnits (.1.3.6.1.2.1.25.2.3.1.4)
- TotalSize (.1.3.6.1.2.1.25.2.3.1.5)
- UsedSize (.1.3.6.1.2.1.25.2.3.1.6)
Formulas
Volume size (in bytes) = TotalSizeOID * AllocationUnitsOIDUsed size (in bytes) = UsedSizeOID * AllocationUnitsOIDAvailable size (in bytes) = Volume size (in bytes) - Used size (in Bytes)
Set up configuration monitoring (Network Collector)
When adding nodes for monitoring on a Network Collector, enable configuration monitoring and specify details to enable uploading and downloading configurations for the node, such as a connection profile or communication settings.
If you are already monitoring the node, go to Manage Nodes in the web console, select the node(s), click Edit Properties, and provide details for accessing configuration details.
-
In the Network Collector Web Console, click Settings > Manage Nodes.
-
Click Add Node and complete the wizard.
-
On Change Properties, scroll down, find the NCM drop-down and select Yes. This displays the NCM Properties section.

-
Fill in the node details, such as node group and comments.
-
Add details on the connection profile. By default, these will be set to the Global macros.
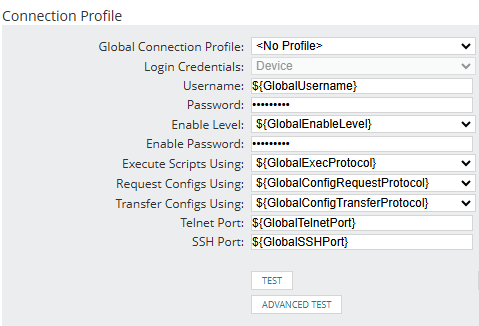
-
Add communication details.
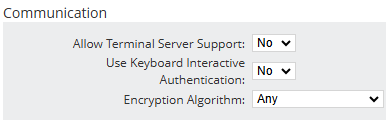
Configuration data from the device should start appearing in SolarWinds Observability SaaS shortly. If not, ensure that device category in the Network Collector is Network.
-
Stop/start collecting data for monitored devices (Network Collector)
Starting with Network Collector 2024.1, you can stop and resume collecting metrics directly in SolarWinds Observability SaaS. See Manage observed network devices in SolarWinds Observability SaaS.
-
Click Settings > Manage Nodes.
-
Select the node(s) you want to change.
-
Click Un-Manage Now to stop collecting data for the devices.
Click Manage Again to start collecting data for the nodes.
See Stop/Start collecting statistics in SolarWinds Platform documentation for details.
Poll custom statistics on monitored devices
Statistics monitored on your devices are specified by pollers. Pollers hold information about a monitored property, how to get the current value for the property, and where and how to display the retrieved data. Create pollers for statistics you want to monitor, assign them to monitored devices, and review the information in SolarWinds Observability SaaS. See Define a custom statistic to monitor in the SolarWinds Platform for details.
-
Log in to the server hosting your collector (Network Collector or Platform-connected SolarWinds Observability Self-Hosted).
-
Start the Universal Device Poller application.
-
If prompted, download and install the MIB database.
-
Click New Universal Device Poller.
-
Specify the OID that holds the statistic you want to monitor. You can click Browse MIB Tree and search for the OID in the MIB tree.
-
On Assign poller to Nodes, select the device(s) you want to monitor the statistic on. Click Test to check what the OID returns. If the results are correct, keep the device(s) selected and click Next. The selected custom statistic will be polled on the selected devices.
You don’t need to include the poller on any views in the web console, because the data will be sent to SolarWinds Observability SaaS.
-
Click Finish to complete the wizard. The poller will be added to All Defined Pollers (to the group you selected).
In SolarWinds Observability SaaS, you can find the metrics in the Metrics Explorer. See Network monitoring.
Remove devices from Network Collector
Starting with Network Collector 2024.1, you can remove devices directly from SolarWinds Observability SaaS.
To stop monitoring devices with SolarWinds Observability SaaS, delete the network device from the Network Collector:
-
Log in to the Network Collector Web Console. See Log in to the SolarWinds Platform Web Console.
-
Click Settings > Manage Nodes.
-
Select the node and click Delete.
The device is deleted in the Network Collector. No data is sent from the device to SolarWinds Observability SaaS. Now you need to delete the devices in SolarWinds Observability SaaS. See Delete entities.
Manage users
-
Click Settings > All Settings, and then click Manage Accounts.
-
On Manage Accounts, click Add New Account, and select Orion individual account.
-
Enter your user name and password.
-
Specify privileges for the user and click Submit.
-
To create an administrator account, set Allow Administrator Rights to Yes.
Consider whether the user needs to have administrative privileges. Administrators can access All Settings, create, and edit users, and reset user passwords.
-
To manage network devices, set Allow Node Management Rights to Yes.
-
The new user is added to the Manage Accounts list. See Manage SolarWinds Platform Web Console user accounts for details.
Review your license
When you install the Network Collector, you are automatically provided with an evaluation license.
You need Administrator Rights to access the License Manager.
-
Click Settings > All Settings, and then click License Manager in the Details section.
-
Review the license. You should have a SolarWinds Observability SaaS - Network Collector - Evaluation Observability license in the License Manager.
Review numbers of network devices in your license (used and available)
To review the number of available or currently polled network devices, review the license details.
-
In the Network Collector Web Console, click Settings > All Settings.
-
Click License Details in the Details section.
-
Review the data for the Main Orion Server details.
Services
On the Network Collector server, not all SolarWinds services are running. For example, the Alerting Service is always stopped.
Upgrade the Network Collector
To get new features provided by a new Network Collector version, upgrade your Network Collector.
-
Download the new installer file on the server hosting your Network Collector.
Download the ISO file using this link.
https://downloads.solarwinds.com/solarwinds/Observability/RTM/Solarwinds.Observability.NetworkCollector.OfflineInstaller_soc.iso
-
Make a backup of your database.
-
On the Network Collector server, mount the ISO file and run the installer.
-
When the upgrade is finished, the Configuration wizard starts automatically. Complete the wizard.
To verify the Network Collector version, log in to the Network Collector Web Console and check the Network Collector version in the footer.
