Metrics Explorer
A metric is a measurable characteristic or occurrence related to an observed entity, such as the average CPU utilization of a network device. Metric values can be used to evaluate performance or identify potential problems.
To view descriptions of the key metrics for each entity in SolarWinds Observability SaaS, see Metrics for SolarWinds Observability SaaS entities.
Open the Metrics Explorer
In the left pane, click Analyze > Metrics. The Metrics Explorer lists the metrics collected for all of your observed entities.
You can filter metrics listed in the Metrics Explorer based on the selected time period, hiding metrics that are not available or have no data.
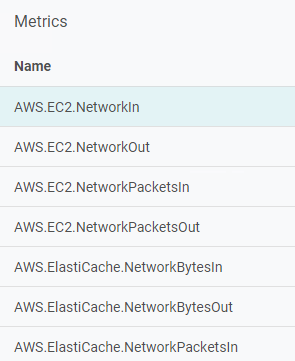
Locate a metric
Use the Search box to search for a specific metric or to filter the list of metrics. When you enter a string in the Search box, the Metrics Explorer displays only the metrics whose name includes that string.
The search is not case sensitive.
Change the time period
To change the time period, click the drop-down menu in the upper-right corner and choose how much historical data to display. You can choose to view all recent data for standard lengths of time, or to view data between two dates.
To show data from a custom time period, choose Custom. In the calendar that appears, click the starting date of your time period and click the ending date. The time period's start and end times default to the current time. To change a start or end time, click the clock next to the time you want to change and click the desired time.
The value selected will carry over to the metrics details pane for a selected metric, but it can be changed within the metrics details pane.
Display metrics as a hierarchy
By default, metrics are displayed as a list alphabetized by the metric name. If you change to hierarchy view, the metrics are organized based on what SolarWinds Observability SaaS module collects each metric. To display metrics as a hierarchy, click the Hierarchy View button  .
.
The first level of the hierarchy represents the SolarWinds Observability SaaS modules and Other. Custom metrics are under Other unless the first part of the custom metric name is the same as a SolarWinds Observability SaaS module prefix.
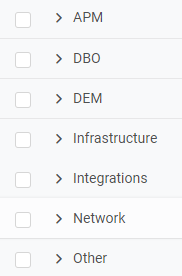
The following layers are based on the metric name structure. Dots (.) and underscores (_) in the metric name are used to define the hierarchy levels. For example, the metric trace.service.breakdown.response_time would have the following hierarchy levels:
APM > Trace > Service > Breakdown > Response > time
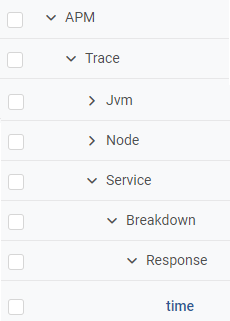
For most metrics, the first part of the metric name (the second level of the hierarchy) represents the data source. If the first part of the name is Trace, that indicates data that is calculated based on traces.
Create a composite metric
-
Press Create Metric in the Metrics Explorer to create a composite metric.
-
Enter a name for the new metric and fill in additional details, such as Display Name, Description, and metric Unit as desired.
-
Click the Formula tab and enter a PromQL definition in the field provided. To insert an existing metric into the PromQL definition, click Insert Metric and select the metric name. See SolarWinds composite metric PromQL syntax.
-
Click Preview Definition to preview the data for the current definition of the composite metric and verify that the expected data appears.
-
Click Create.
View metric details
Click a metric to open the metric details pane.
To show data from a custom time period, choose Custom. In the calendar that appears, click the starting date of your time period and click the ending date. The time period's start and end times default to the current time. To change a start or end time, click the clock next to the time you want to change and click the desired time.
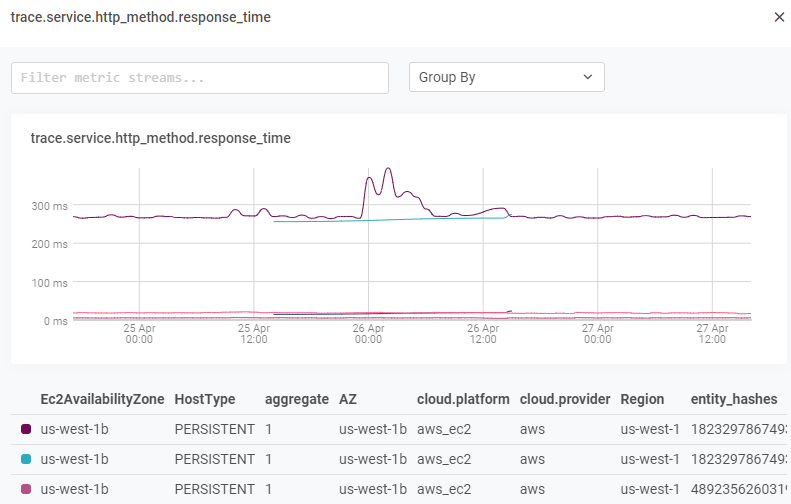
The table below the chart includes a column for each tag associated with the selected metric. Tags provide details about where the metric data came from. For example, a metric that measures the average CPU utilization of a network device might have tags that include the device name, the device type, and the device location. If you are observing devices named Router1 and Router2, then data coming from the first device would be tagged Router1, and data coming from the second device would be tagged Router2.
Most tags are applied automatically, and they are based on defaults during ingestion. For some entities, tags can be customized. For example, when you monitor a service with an APM library, you can define custom tags to be applied to the monitored data.
Each line on the chart and each row in the table represents a measurement stream. A measurement stream is a set of data that came in with the same combination of tag values. For example, a metric has tags indicating the name of a service and the host on which it ran. Data tagged with Service1 and Host1 would be in one measurement stream, while data tagged with Service1 and Host2 would be in a different measurement stream.
View metric values
Position your mouse pointer over the chart to see the metric values for each measurement stream at a specific point in time.
Group measurement streams
To group measurement streams that have the same value for one or more tags, select the tags from the Group By drop-down menu.
When you group measurement streams, each line in the chart represents a set of data with the same values for the selected tags. Values for other tags might be different. The table columns include only the tags used for grouping. In the following example, each line represents data that came from services that have the same name and ran on the same host.
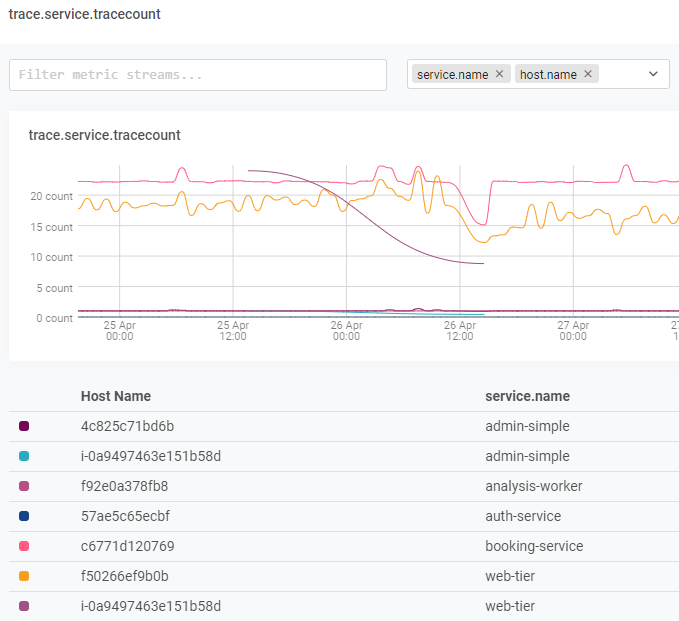
To ungroup measurement streams, click the X in the box that represents each tag name.
Select the aggregation method
By default, data is aggregated by the average value of the tags. To choose the aggregation method (count, sum, etc.), use the drop-down menu to change the selection.
Filter by tag values
Apply filters to see only metric streams with a certain value for one or more tags.
-
Click inside the Filter By box.
The Tags drop-down menu displays the tags available for this metric.
-
Click a tag name.
The Tag Values drop-down menu displays all values for the selected tag that are assigned to currently displayed metric streams.
-
Click a value.
-
Press Enter to apply the filter.
The chart and table show only measurement steams with the specified value for the selected tag.
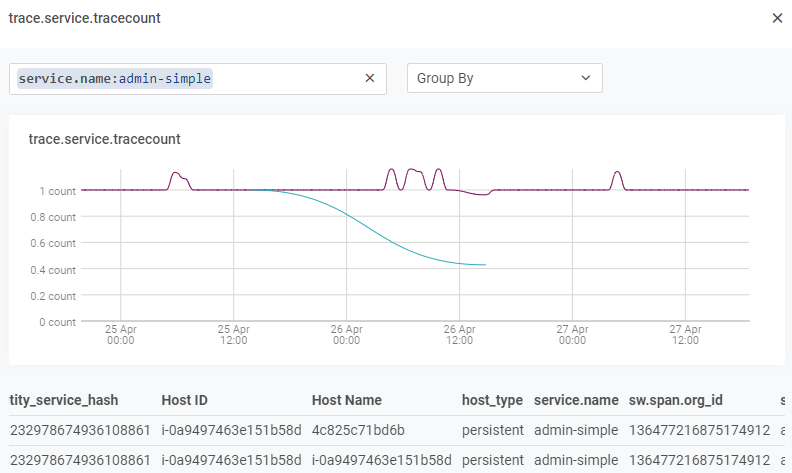
To further refine the list, you can add other tags. If you include multiple filters, metric streams must match all filters.
To remove all filters, click the X in the Filter By box.
Save filter combinations
If you regularly apply the same combination of filters, you can save the combination as a "saved search" and quickly run it again.
Save a search
-
Apply filters to define the combination you want to save.
-
Click the folder icon
 on the right side of the Filter By box, and click Save Search.
on the right side of the Filter By box, and click Save Search.The Create Saved Search dialog opens.
-
Enter a name to identify the search.
-
If you want the saved search to be available only to you, select Private.
-
Click Save.
Run a saved search
-
Click the folder icon
 on the right side of the Filter By box.
on the right side of the Filter By box. The drop-down menu lists the saved searches for metrics that you have access to.
-
Click the name of the search you want to run.
Save the current view to a dashboard
To save the current view of the metric as a widget, add it to a dashboard.
-
On the metrics pane, click the menu button in the top-right corner.
-
Click Send to Dashboard.
-
Select an existing Dashboard and enter a name for the widget, or click New Dashboard and complete the following fields.
-
Dashboard Title – a title for your custom dashboard where you can view various widgets you select or create
-
Private – visible only in your dashboards
-
Widget Title – a title for the selected filter settings for the selected metric
-
-
Click Save.
View multiple metrics simultaneously
To view metrics charts for multiple metrics simultaneously, check the box next to all the metrics you want to view. A pane automatically opens and displays the metrics charts for each of the selected metrics. These are the same metrics charts you see when clicking an individual metric in the explorer.
You can save your selection to view again later by clicking the Send to Dashboard button, where you can either add the widget to an existing dashboard or to a new dashboard. The vertical ellipsis menu on an individual chart gives you the option to save the metrics chart to a dashboard or create an alert for that metric.
With Metric-specific options off, the filter, group, and aggregate options apply to the data visible for each metric in the pane. Turn on Metric-specific options to individually filter, group, and aggregate the data for a single metric in the pane.
Click the Expand button to view the Metrics Charts pane across the full window. To close the pane, click the X in the top-right corner.
