Entity details view
You can access detailed information about any observed entity from the Entity Explorer or by clicking an entity name in the details view of a related entity. To change the configuration of an entity, click the vertical ellipsis in the upper-right corner, click Edit, and then update the configuration.
Overview tab
When you open the entity details view, the Overview tab provides a summary of the health of that entity and any related entities that are being observed. The Overview tab includes:
-
Widgets that show the entity's health state, health history, and (depending on the entity type) other key performance indicators.
-
Widgets that show the average health states of related entities of each type (for example, the average heath states of all related services).
-
The number of active alerts by category.
-
A topology map shows relationships between the entity and other entities that communicate with it. Borders are color-coded by health state.
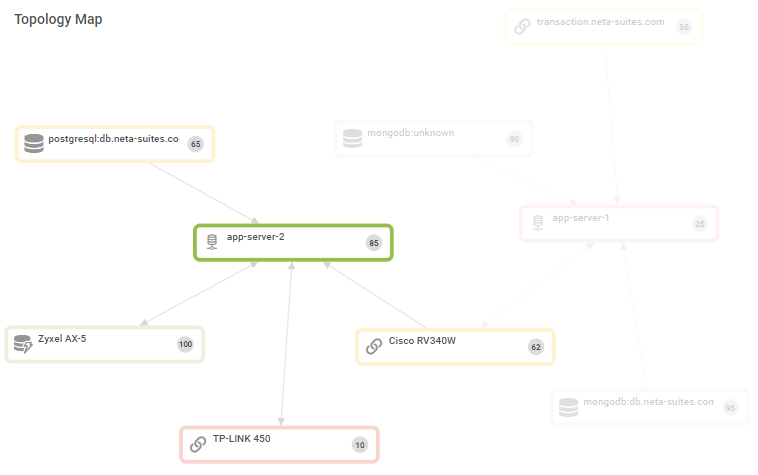
You can filter the widget to display L2, L3, or all connections.
-
Monitored entities: The map shows the icon, name, and health state. Click an item to display the details in the Inspector Panel.
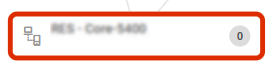
-
Discovered entities: The map only shows the IP address and a question mark icon; the border is a gray dotted line. No additional details are available, therefore the Inspector Panel is disabled.
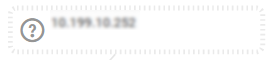
-
Other tabs
Other tabs show detailed information about the entity and other related entities. The available tabs depend on what type of entity you are examining and what type of entities it is related to.
Health tab
The Health tab show detailed information about the entity's health. The Health tab includes the entity's current health state and the timeline of the health history in a Health widget and a Health Events table. The Health Events table lists the events, such as anomalies and alerts, that affected the entity's health during the selected time period. Click an event to open the Event Data panel.
Health history
At the top of the Event data panel is a timeline of the health history, similar to the timeline in the Health widget.
Anomaly events
If an anomaly was detected and contributed to the health state event, a timeline charts the anomalous metrics' values over the selected time period. The impact the anomaly had on the health state is displayed above the timeline, below the metric name.
Alert events
If an alert contributed to the health state event, the following details about the triggered alert can be found in the Event Data panel.
-
The triggered alert's name. Click the name to view the alert's details.
-
Details of the alert configuration that relate to the health state, such as the severity of the alert and the impact the alert has on the health state.
-
How long the alert has been active.
-
The condition that triggered the alert, also referred to as the reason. The condition may include the metric that exceeded the defined threshold, the metric's value at the time of evaluation, and the defined threshold that was exceeded.
Monitored data tabs
Depending on the breadth of the information available for the current entity, some tabs may show additional widgets related to a specific area of monitoring. For example, if the current entity is related to an observed website, an Availability tab shows information about the website's availability.
Monitored data tabs display data based on what the currently selected entity detected while monitoring. For example, when an APM library that performs monitoring for a services entity collects database information, the graphs at the top of the Databases tab include only databases and queries that were detected by these traces.
Monitored element tabs
The data from some entity types include specific components or aspects of the entity that are monitored as individual elements. For these entity types, the details view includes a tab that lists these monitored elements in a view similar to the Entity Explorer main page, possibly alongside high-level status information for each element. For example, the details view for a service entity includes a Transactions tab, and the details view for a network device includes an Interfaces tab. Click an element to see data collected for the element.
Related entities tabs
If the current entity is related to other entities, tabs for the related entity types might also be present. These tabs display information about the related entities in a view similar to the entity explorer main page, possibly alongside high-level status information for each entity.
A related entity is an entity that the selected entity detected in the course of its monitoring. The two entities are ‘related’ and may be listed in a related entity tab. For example, when the APM library that performs monitoring for a services entity detects that the SolarWinds Observability Agent is installed on the same host that the service is running on, the service entity is related to that host entity. The host entity is listed in a Hosts tab in the service entity’s Entity Explorer details view.
Analysis explorer tabs
When monitored entities have logs, metrics, or traces associated with them, the Logs Explorer, Metrics Explorer, or Traces Explorer are embedded in a Logs, Metrics, or Traces tab, filtered for the current entity's data. See Logs Explorer, Metrics Explorer, and Traces Explorer.
Change the time period
To change the time period, click the drop-down menu in the upper-right corner and choose how much historical data to display. You can choose to view all recent data for standard lengths of time, or to view data between two dates.
To show data from a custom time period, choose Custom. In the calendar that appears, click the starting date of your time period and click the ending date. The time period's start and end times default to the current time. To change a start or end time, click the clock next to the time you want to change and click the desired time.
Compare with a previous time period
Click the Compare button located next to the time period drop-down menu. This allows you to see both the currently selected time period, as well as a previous time period simultaneously on one chart. There are three options to choose from:
- 60 minutes prior
- 24 hours prior
- 1 week prior
The previous time period is shown on the chart in pink.
Specify what data you want to see
To show data from a custom time period, choose Custom. In the calendar that appears, click the starting date of your time period and click the ending date. The time period's start and end times default to the current time. To change a start or end time, click the clock next to the time you want to change and click the desired time.
If a tab shows a filter icon  in the upper-left corner, you can apply filters to specify what data to include in the widgets on that tab. Click
in the upper-left corner, you can apply filters to specify what data to include in the widgets on that tab. Click  to open the Filters pane, and select one or more filters.
to open the Filters pane, and select one or more filters.
For example, on the Availability tab of a website entity, use the Probe Platform filter to show only results from tests that are run from outside of the platform your website is hosted on. By removing test results that benefit from running within the platform ecosystem your site uses, you can more accurately reflect a user's experience. And the Probe Location filter can help you identify location-specific access issues for the site, such as internet issues in a specific area or a configuration on your server that blocks access from certain locations.
Learn more about the data each widget shows
Widgets contain information or status related to a specific monitored capability. Each widget shows a specific type of information collected from one or more observed entities. In the Entity Explorer, these widgets show data for the current entity shown in the entity details view.
Each widget is either a simple visualization of the entity's metric data or an advanced display of entity information and activities.
To view descriptions of the key metrics for each entity in SolarWinds Observability SaaS, see Metrics for SolarWinds Observability SaaS entities.
Widgets by entity type
For more information the data shown in the widgets in the Entity Explorer and other explorers in SolarWinds Observability SaaS, see the following topics:
- Database widgets
- Metric data visualizations
- Databases area overview
- Cloud platform widgets
- AWS metric data visualizations
- AWS area overview
- Azure metric data visualizations
- Azure area overview
- Advanced displays of AWS information
- Advanced displays of Azure information
- Self-managed hosts widgets
- Metric data visualizations
- Hosts area overview
- Advanced displays of information
- Kubernetes widgets
- Metric data visualizations for Kubernetes clusters and Kubernetes nodes
- Kubernetes area overview
- Advanced displays of information
- Network widgets
- Metric data visualizations
- Network area overview
- Advanced displays of information
- Services widgets
- Metric data visualizations
- APM (Services) area overview
- Advanced displays of information
- Website and URI widgets
- Metric data visualizations
- Websites (DEM) area overview
- Advanced displays of information
