Queries
If you are monitoring databases with SolarWinds Observability SaaS, you can see a list of observed queries for a selected period by going to Databases > Queries. This displays observed queries with syntax highlighting for the selected time period by total time, allowing you to determine which queries are consuming the most time. Queries observed within the last hour are displayed by default.
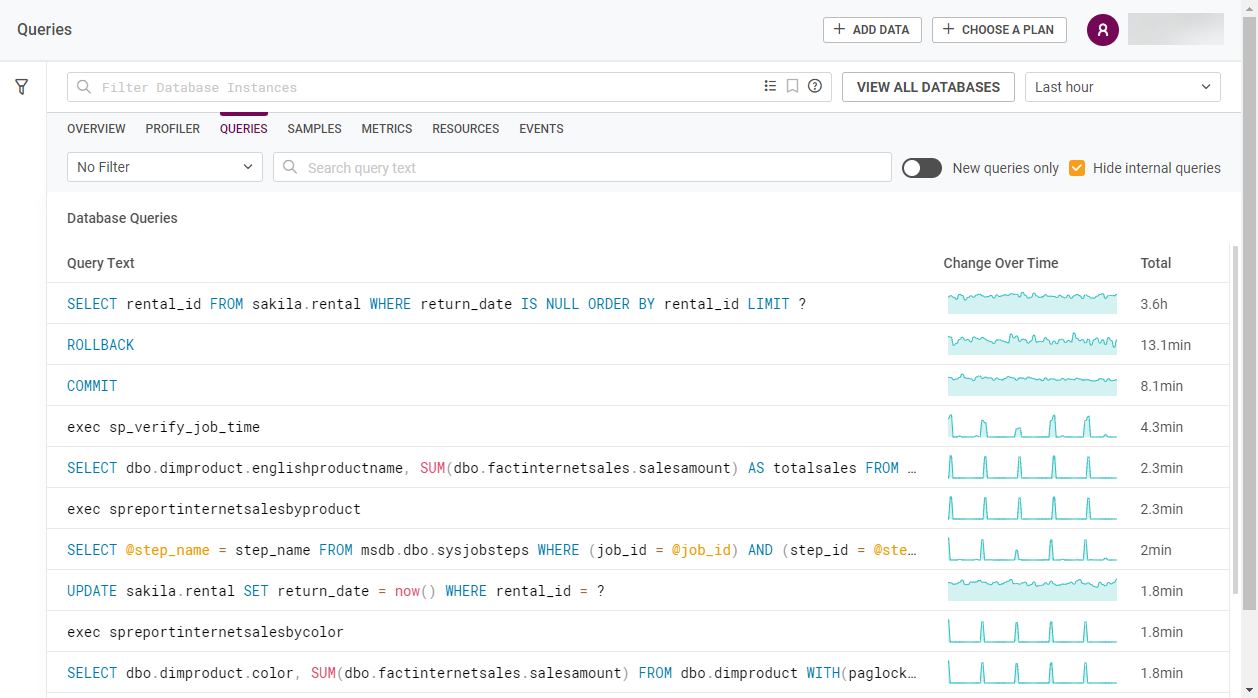
Apply a filter
Apply filters to the Queries tab to easily find queries under your desired parameters.

-
Click the No Filter drop-down menu, select the desired filter, and then click Apply to filter the available queries by your selection. You can currently filter by the Errors, Warnings, Missing Indexes, and Slow Response Times categories.
-
Search for specific query text using the search bar. Enter your query text or phrase and then click Apply to filter the queries.
-
Click the New queries only toggle and then click Apply to filter by only newly recorded queries.
-
Click the Hide Internal Queries checkbox to hide internal queries executed by SolarWinds Observability SaaS. This option is active by default.
View detailed query information on the Query Panel
Click the desired query to open the Query Preview panel. The Query Preview displays the full query text with syntax highlighting for the selected query, and details about the query including the Query ID, First Seen date, and Database Host(s) where the query was observed. The Query Panel will also display any failed Advisors related to the query. See Advisors for more information about Query Advisors.
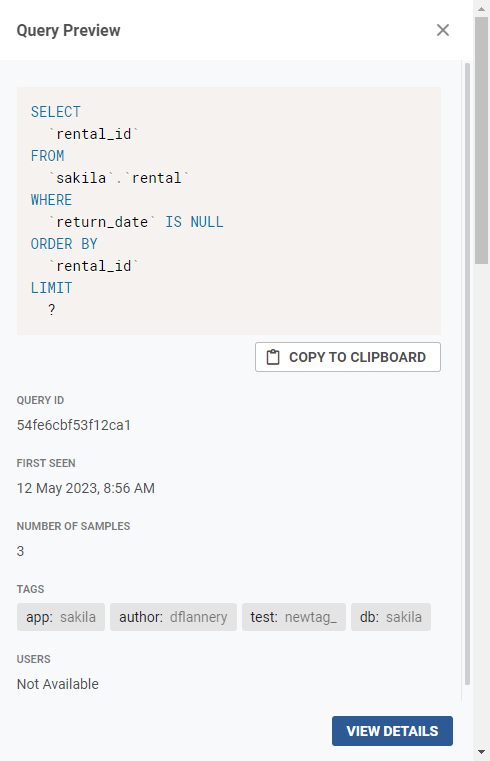
-
Click Copy To Clipboard to copy the query text.
-
Click View Details to open the Query details view for the selected query.
Query details view
The Query details view displays detailed information about the selected query. The Query details view contains two tabs, the Overview which displays by default, and the Samples tab.
Overview
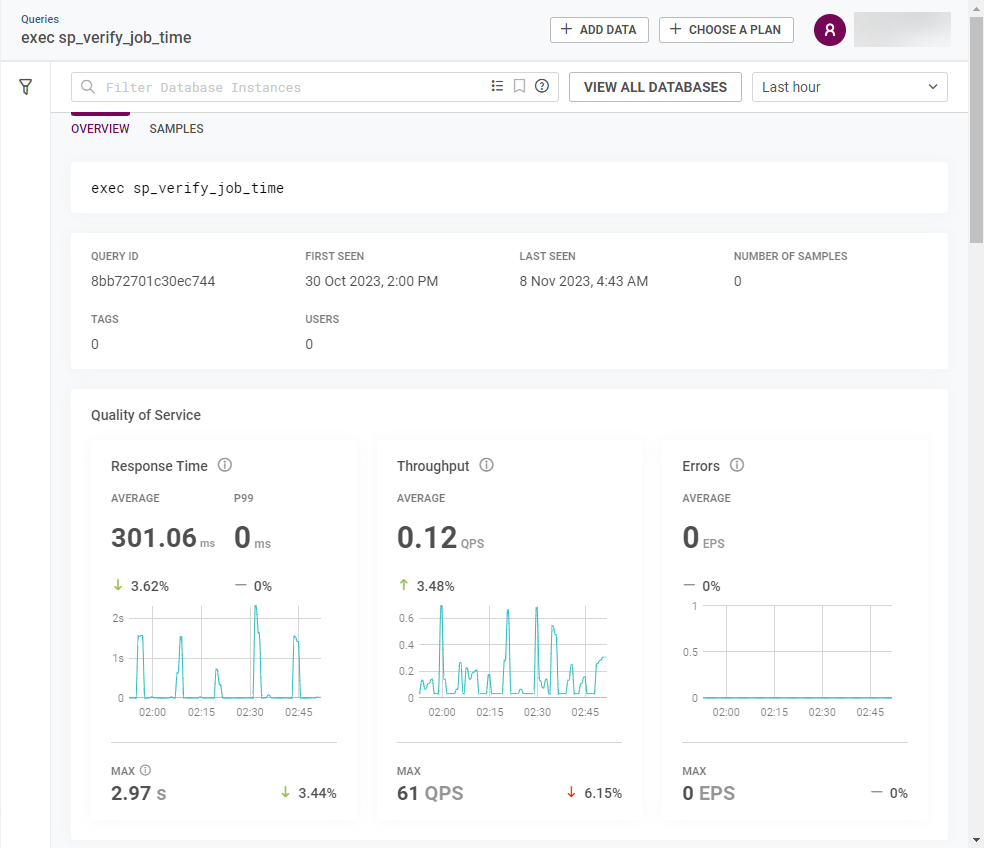
The Query Details Overview displays detailed information about the selected query. The full query text is displayed along the top of the page, with Quality of Service charts including Avg. Response Time/P99, Throughput, and Errors displayed at the top of the page. Wait statistics charts are displayed for SQL Server, MySQL, and PostgreSQL including a Wait time chart and Wait time breakdown. The Top 10 Service breakdown displays three dimensions of data by Database or Top Query with a bubble chart and tabular data representation. The Top 5 Hosts running this query charts display the top hosts that executed the query by total time, by count, and by errors. The Workload Overview chart is displayed at the bottom of the overview with selectable options including Response Time, Throughput, Error Rate, and Load. Each graph displays information for the selected query through the selected time period. See Database metrics for information about standard visualizations of metric data. In addition to the standard visualizations of metric data, the following widgets are available.
View wait time statistics in the Wait Time charts
Wait times are displayed in a visual line chart and bar chart detailing waits for SQL Server, MySQL and PostgreSQL database instances over the selected time period.
-
Wait Time : Line chart displaying the total wait time for queries over the selected time period.
-
Wait Time Breakdown : Bar chart displaying the total wait time percentage for each query.
View database entity trends in the Top 10 Service Breakdown charts
The Top 10 Service breakdown displays bubble charts and a tabular data breakdown showing three dimensions of data by Database, or Top Query, to understand a relationship or trend between the entities. The Database Instances by count is displayed in the bubble chart and tabular data breakdown by default. Select the drop-down menu to adjust the chart selection. Each chart displays the following data for the selected category:
- Database Instances by count: Database instances monitored with SolarWinds Observability SaaS organized by query count.
-
Database Instance by Total Exec Time: Database instances monitored with SolarWinds Observability SaaS organized by total query execution time.
Hover over a bubble in the Bubble Chart representation to display the additional metrics below.-
Execution Time: Time Spent executing queries.
-
Queries Count: Total number of queries executed in the selected time period.
-
Load: The percentage of total time which this instance contributed to the total execution time.
-
Errors: Total number of errors for this time period.
-
Click a database name within the tabular data breakdown graph to apply a filter of your selection to the Overview. For example, if you clicked a database instance mysql on ip 192xxx from the service breakdown, you would filter the Queries tab Overview by that mysql on ip 192xxx database instance selection.
Click a database name on the bubble chart breakdown legend to only display information on the chart for that selection. For example, if you clicked database instance SD-temp on the legend, you would only display information for SD-temp in the Top 10 Service breakdown bubble chart.
View query activity in the Top 5 Hosts running this query charts
Displays 3 charts about the top 5 hosts running the selected query which gives you information about the query's performance.
-
By Total Time: Displays the time taken to execute the query by each of the top 5 hosts.
-
By Count: Displays the number of successful database transactions for the query by each of the top 5 hosts.
-
By Errors: Displays the number of failed database transactions for the query by each of the top 5 hosts.
View high-level performance metrics in the Workload Overview
The workload overview charts display metrics related to your database's overall performance for the selected time period. The Response time chart is displayed by default. Click the drop-down to display any of the following charts in the Workload Overview chart.
-
Response Time: Displays the amount of query latency in milliseconds per query execution for the selected time period.
-
Throughput: The number of queries or statements completed per second. This is a metric of traffic intensity and frequency, showing how many requests your servers are processing.
-
Error Rate: The total number of errors returned per second across all of your monitored databases. Incorrect database responses may indicate request are failing, while throughput and response time appear healthy.
-
Load: Displays the load on your service, as a number of requests executing simultaneously. Concurrency reveals load (or service demand) in a way that is orthogonal to variations in request speed or frequency.
View query stats in the Query Details widget
The Query Details Overview page displays identifiers for the selected query. The following identifiers are displayed:
-
Query ID: Displays a unique query identification number for the selected query.
-
First Seen: Displays the date and time the query was first observed by SolarWinds Observability SaaS.
-
Last Seen: Displays the date and time the query was last observed by SolarWinds Observability SaaS.
-
Number of Samples: Displays the number of query samples for the query.
-
Tags : Displays tags associated with the selected query.
-
Users : Displays users associated with the selected query.
View full query text in the Query Digest
Click the query text to open the Query Digest. The Query Digest displays the full query text in an easy to read format. Click Copy To Clipboard to copy the query text.
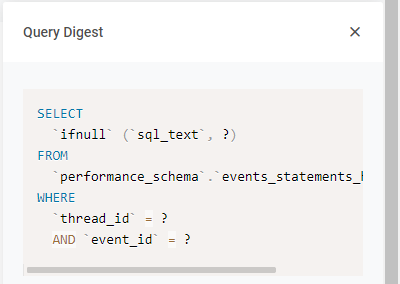
Samples
The Samples tab displays a list of observed query samples with syntax highlighting and their latency. This helps you to quickly identify queries that are consuming more of your server load across all database instances monitored with SolarWinds Observability SaaS. The chart and table list query samples in chronological order for the selected time period.
Advisors
Click Advsiors to open the Advisors tab for the selected query.
The Advisors Summary details the total recommendation count, displaying the advisor checks that failed and are actionable to improve database best practices. The Advisors tab displays whether the advisor categories are informational (blue), critical (red), or cautionary (yellow). Critical recommendations should take priority, and require you to optimize an aspect of your database for improved database performance.
Advice categories are displayed beneath the Summary and provide you with recommendations grouped into specific database categories. Use the Advice categories to filter for specific database aspects that you may want to optimize. For example, you could expand the MySQL Configuration category to see any critical, cautionary, or informational recommendations. Each recommendation category has its own count, with listed recommendations underneath the category. Expand any recommendation to view affected database(s) by ID, their status, and an explanation of the recommendation. Click any database ID to filter the view for that database, and see all the advisor checks for that database.
Click Overview to return to the Overview.
Click Queries to return to the Queries tab.
